Printer Error 0x00000077 is a common issue Windows users face after upgrading to Windows 11 or the latest version of Windows 10. This error prevents the completion of print jobs and displays an error message. The error might result from faulty connections, recent cumulative updates, or outdated printer drivers. To fix this error, users can try several methods, such as reseating printer cables, uninstalling recent updates, checking for optional driver updates, reinstalling printer software from the official website or Microsoft Store, and configuring the Registry. Finally, restarting the Print Spooler service might also help to resolve the error.
How to Fix Printer Error 0x00000077 on Windows 11/10
Printer Error 0x00000077 has become a common issue for users when they update their system to Windows 11 or the latest version of Windows 10. This error tends to arise when attempting to complete a print job, leading to a prompt with the following message:
Operation could not be completed. (Error 0x00000077)
This error is not only frustrating but can stall productivity and workflows. Understanding the causes and resolutions is crucial to getting back on track. Let’s delve into the common reasons behind this error and explore six effective fixes to resolve it on a Windows 11 or Windows 10 PC.
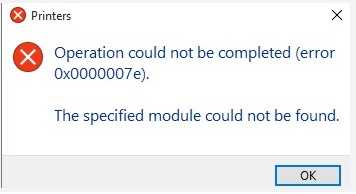
What Causes Printer Error 0x00000077?
Printer Error 0x00000077 can occur due to a variety of reasons. The most prevalent causes include:
- Incompatibility issues post operating system update
- Conflicts with newly installed cumulative updates
- Outdated or corrupted printer drivers
- Problems with printer connectivity or hardware issues
Now, let’s examine some potential solutions.
Fixes for Printer Error 0x00000077 on Windows 11/10
If you encounter Error 0x00000077 with your printer, follow these solutions in the presented order unless you know the exact cause; in this case, you can jump directly to the corresponding fix.
1] Power Cycle Your Printer and Reconnect Cables
Start with the basics; a simple power cycle can solve many electronic issues. Please turn off your printer, unplug it, wait a few minutes, and then plug everything back in and power it on. This process can sometimes reset any minor glitches resulting in error messages.
2] Remove Recently Installed Cumulative Updates
Windows cumulative updates offer enhancements and fixes but can also introduce printer errors. You can either:
- Wait for the next update: If Microsoft recognizes the issue, an upcoming security update might resolve the error automatically.
- Uninstall the problematic update: Navigate to Settings > Windows Update and opt to uninstall recent updates.
However, if these approaches don’t yield results, continue with the following fixes.
3] Install Optional Printer Updates
Outdated drivers can often lead to errors. Check for any optional updates accessible via the Windows Update section in the Settings. Installing these updates might resolve the driver issues that are causing Error 0x00000077.
4] Reinstall Printer Software
Uninstall the existing printer software, then reinstall the latest version retrieved from the printer manufacturer’s official website or through Device Manager for Windows 10 users. This can often rectify any software-related issues linking to the error.
5] Use Microsoft’s Official App
Utilizing official apps from the Microsoft Store ensures compatibility and can often resolve performance issues. Uninstall any existing printer software, then locate and install the official app from the Microsoft Store.
6] Configure the Registry
If the above steps fail, carefully modify the registry settings related to printer configuration. Delete arbitrary alphanumeric printer entries within Printers in the registry, restart your PC, and see if the issue is resolved. Always back up the registry before making changes.
Understanding INF Files
An essential component of printer driver installation is the INF file. This file contains setup information crucial for a proper driver installation, including the catalog file location, a list of source files, supported system architectures, and the proper name of the printer driver.
General Print Error Fixes
If you are facing generic printing issues, consider trying the following:
- Restart your computer and check the connections.
- Restart the Print Spooler service.
- Uninstall and reinstall the printer drivers
- Change your printer’s status to ‘Online.’
Howfixes If these common solutions don’t solve your Printer Error 0x00000077, reach out for further assistance in the comments section or contact Microsoft support or your printer’s manufacturer for more in-depth troubleshooting.
Recommended Extension