Disable Programs on Startup How to Disable Programs that Open at Startup in Windows. How to manage, disable, and enable startup programs in Windows 11 10
Windows startup times might increase with the amount of software you install on your PC. Upon starting your computer, many apps join themselves to the list of launched programs, which has the potential to expand over time. Applications and programs that add themselves to startup cause the computer’s usual startup to slow down, even though they may open quickly.
Specific programs, such as firewall and antivirus software, are best started with Windows. Launching most programs during the beginning, however, merely wastes resources and lengthens starting times. Whatever the case,
Disable Programs on Startup Windows 10
Disable Programs on Startup Let’s review how we can turn off startup programs and applications in Windows and make the boot process fast again.
As you know, startup programs can be managed and disabled in the Task Manager for Windows computers. So, let’s open the Task Manager on our computer.
Press Ctrl, Shift, and Esc simultaneously on your keyboard to open Task Manager quickly and conveniently. Alternatively, you may choose Task Manager from the menu that shows when you right-click on the taskbar at the bottom of the desktop.
Another way in Windows is to right-click the Start Menu icon and select Task Manager.
After opening the task manager in one of the above ways, click on the Startup tab from the top menu of the Task Manager.
Click the Disable button after selecting the program that needs to be stopped. In the lower right corner, you will see Enable if the program has already been deactivated and Disable Programs on Startup
Repeat the steps above until you turn off the programs you want. And do not take action for
Which programs should be enabled at startup?
Basic programs need to be enabled when booting your system to ensure it works properly.
- To ensure your computer is always safe from threats, antivirus software like Windows Defender, Kaspersky, and related services should launch immediately when Windows boots up.
- Microsoft services should not be explicitly disabled.
- Turning off the programs and services for the touchpad, wifi, audio, display cards, and associated applications is not advisable.
Which programs should be disabled at startup?
You should turn off services and programs that do not need to be run and will consume your system resources.
For example, Applications related to Apple, iOS, and Sony devices, such as Apple Push, iTunes, etc., that you don’t need to open at every startup.
Disable Programs on Startup Windows 11
Disable Programs on Startup Certain apps in Windows 11 can be configured to launch immediately when Windows boots up. Faster app access is good, but when background programs run, they might waste energy and system resources (processor, memory), slow startup times, and degrade performance.
Many apps operating outside the essentials typically don’t need to run at startup. Windows 11 has many ways to turn off programs if you discover that your computer takes longer to start when you log in to your account, that it slows down quickly, or that some apps (like Spotify) keep coming up.
This guide will walk you through turning off Windows 11 22H2 or version 21H2 starting programs.
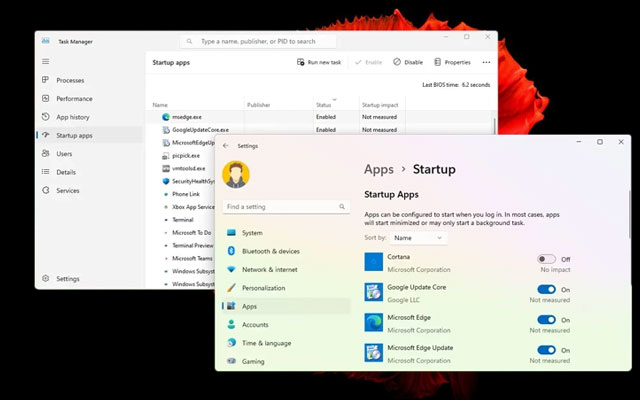
Close Startup Programmes on Windows 11
Disable Programs on Startup In Windows 11, you can turn off starting programs by following these steps:
- In Windows 11, select Settings.
- Choose Applications.
- On the Startup tab, click.
- (Selective) Make use of the “Sort” parameter and choose the choice for the Startup effect.
- To make programs inoperable at startup, flip the toggle switch off.
- Applications won’t launch automatically after you’ve finished the steps, which will accelerate system startup and performance in general.
Using Task Manager, disable the Windows 11 Startup Applications
11 Windows You can also modify the Startup Settings using the Task Manager. These operations can be verified by following the procedures below.
- Get Start up.
- To launch the application, perform a search using Task Manager and choose the top result.
- Select “Startup apps” by clicking.
- Choose the programme that is interfering with performance.
- Select “Disable” from the menu.
- To stop additional apps from causing the startup effect, repeat steps 4 and 5.
Bing Search Automater – You can earn Microsoft Rewards Howfixes
Accelerate Windows 11 Startup with Startup Folder
To stop programmes from starting on their own, you can take the following actions to remove them from the Startup folder:
- Get Start up.
- To launch the application, type in “Run” and select the top result.
- After entering the command below, click “OK”:
- shell:initial
- Each app link can be right-clicked to reveal the Delete option.
- To prevent other programmes from starting up during startup, repeat step 4.
- After you finish the process, the apps won’t impact Windows 11’s launch performance.
Windows 11 Screen Recording Steps
If none of these methods work, you should turn off the option in the application settings instead of the Windows settings. Since every app differs, you may need to check the developer’s site for more specific details.