What is the “How do I Clear Teams Cache?”. Deleting Temp files by users using Teams makes the program work more healthily.
Has your Microsoft Teams been acting up lately? Is it slower than usual, throwing errors, or gobbling up your device’s storage space? If so, it might be time to give its cache a clear-out. Don’t worry; I’ll guide you through the process step by step, even if you’re not a tech whiz.
What is Microsoft Teams?
Let’s talk about the Microsoft Teams application. Microsoft Teams is a hub for team chats, calls, meetings, and private messages in Office 365, providing a chat-based workspace. It stands out with its different features, such as working together on a standard document, sharing opinions within the team on other issues, making group conference calls, and sharing meeting notes.
Microsoft Teams is more than just a chat program; it’s a centralized workspace that brings together people, conversations, files, and tools in one cohesive environment. At its core, it’s a chat-based collaboration platform that enables real-time communication, file sharing, and integration with various applications—all under Microsoft’s robust security and compliance measures.
You can use Microsoft Teams on your desktop or web, iOS or Android device, tablet, or laptop.
This software clears the computer’s cache and is a problem solver. The Run dialog or command system will suffice if you want to use the software for cleaning.
Before we dive into the nitty-gritty of cache clearing, let’s grasp the concept of cache. Simply put, the cache is a temporary storage area where apps keep frequently used data. It’s a speed dial for your applications. Microsoft Teams, an efficient application, uses a cache to store things like chat histories, profile pictures, and other bits of data that it can swiftly access whenever you fire up the app.
Microsoft Teams doesn’t stop at communication; it’s designed to enhance workflow management. The integration of Microsoft Planner allows teams to create, assign, and track tasks seamlessly. Additionally, the app integration feature enables the connection of third-party tools and services, further streamlining processes and centralizing information.
Why Clearing Cache is Important
Think of cache like a closet – the more you stuff in, the harder it is to find what you need. As Teams accumulate cache, it might get confused, leading to sluggishness, crashes, and storage hogging. Clearing the store is like giving your Teams a digital spa day – it rejuvenates the app, making it faster, more reliable, and more efficient.
What is Teams cache?
Microsoft Teams cache is data temporarily saved during the use of the Teams program. This data is a nice feature to make Teams run faster and execute previous actions more quickly. However, this data accumulates over time and takes up space on your disk, which can cause performance degradation and problems.
What is the importance of clearing the Teams cache?
Clear Teams Cache will help improve your computer’s performance. Data accumulated in the cache can consume system resources, causing Teams to run slower. This may increase the application’s response time and cause disruptions to the user’s collaboration and communication process.
What is cache, and how does clearing it fixes things?
What the software adds to us is that our computer will load the web page files faster. Some users need clarification on how the software has solved the problems.
The old web files on your computer may have benefited from the new version and solved the problems this way. In short, clearing the cache will be the most effective method. Clear Teams Cache
It may be due to a problem caused by an error in the technical elements of the computer. It stores cache files, clips, fonts, images, CSS, HTML, and JavaScript to increase speed.
How do I Clear Teams Cache?
Clear Teams Cache on Windows 10 Howfixes
1. Use the Run dialogue
- Sign Out of Microsoft Teams Signing out of Teams must be done first. When the Teams box opens, click on your profile image and choose “Sign Out.” Before moving forward, this makes sure that Teams is shut down entirely.
- Close Microsoft TeamsMake sure Teams is not running in the background. Check the system tray (bottom-right corner of your screen) for the Teams icon. If it’s there, right-click and choose “Close” or “Quit.”
- Clear Teams Cache Clearing the cache is now necessary. Enter
%appdata%\Microsoft\Teamsin the Run dialog box by pressing Win + R. - This will take you to the Teams’ app data folder. Please select all the files and folders within this folder (Ctrl + A), then press Shift + Delete to delete them permanently. Don’t worry; this won’t affect your Teams data, as it’s all stored in the cloud.
- Clear Teams Cache in LocalAppDataTo clear the cache ultimately, you’ll also need to clear the cache in LocalAppData. In the Run dialog, enter %localappdata%\Microsoft\Teams. Select all files and folders (Ctrl + A) like in the previous step and press Shift + Delete.
- Restart Microsoft TeamsAfter clearing the cache, restart Teams. You’ll need to sign in again, but this step ensures Teams rebuilds its cache with fresh data.
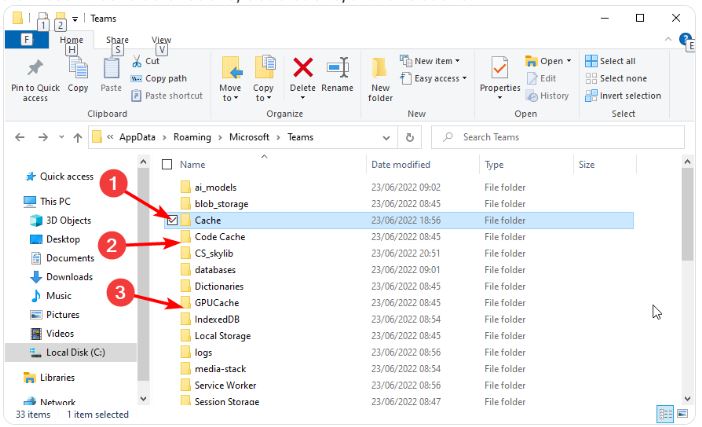
Clear Teams Cache on Windows For Windows 11
- Activate the Start Menu.
- Enter the storage location (C:\Users\user_name\AppData\Local\Packages\MicrosoftTeams_8wekyb3d8bbwe) into the search box.
- Note: Your PC username should be entered instead of the ‘user name’ in the address above.
- Then locate, open, and remove all the files from the LocalCache Folder.
- Relaunch the Team app.
Clear Teams Cache on Mac
- The Mac’s Microsoft Teams cache path is the “Application Support Folder.”
- In your dock, right-click the app’s icon and select Quit.
- Click Go in the top column of the Finder window, then choose “Go to Folder…”.
- In the search box, type this address and press Enter. (~/Library/Application Support/Microsoft/Teams)
- The Teams cache folder is opened,
- Select the Code Cache, Cache, and GPUCache folders, then drag them to the trash.
- Restart the Microsoft team from scratch.
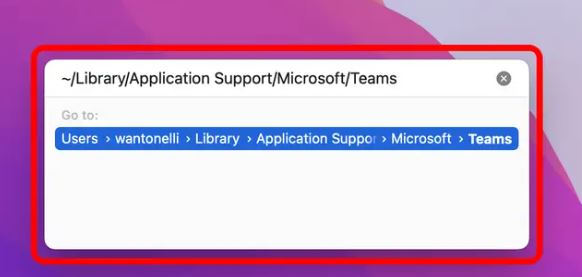
2. Use Command Prompt
- Please search for the Command prompt from the start command and run it as a router.
- Type the command and then complete the process.
- The command should be allowed to clear because it needs to clear the cache.
- It would be best to open Teams software from your computer. Clear Teams Cache is ok.
How do I reset my team and clear the cache?
Clear Teams Cache on Android
- Log into your phone’s settings.
- Press Storage.
- On the following screen, choose Apps or Other Apps
- In the bottom section, tap the Teams program.
- Select “Clear cache” on the menu.
Clear Teams Cache For iPhone and iPad
- Open the Settings program on your phone, then choose General.
- If necessary, choose storage.
- Locate and touch on the Teams program once the apps have loaded on your phone.
- Choose whether you wish to delete or unload the application.
- Teams Profile Picture Not Updating Despite Changing It
If you are faced with such a situation, first check whether the picture has changed online from any Office 365 services (Web, Outlook, etc.). This problem is generally seen as needing to update the team’s application, although the picture has been updated online. The main reason for this is related to the team’s application cache.
In addition, you may experience other problems, such as not being able to add a profile picture if you only use Teams because you do not have an Exchange Online license; for this issue, follow the link below. Teams
The shortest way would be to completely exit the team’s application (Logout) and re-enter.
Common Challenges and How to Overcome Them
Sometimes, cache clearing isn’t all smooth sailing. You might encounter hiccups like cache folders that refuse to delete or settings that seem to be playing hide-and-seek. Don’t sweat it. Try restarting your device, or if that doesn’t work, contact Teams’ support for expert assistance.
Conclusion
Deleting the programs’ and your computer’s Temp and Cache files is helpful. You will notice that the program or your computer is speeding up.
I explained different methods for “Clear Teams Cache.” Your problem will be solved. You can write what you want to ask on the contact page.
I also recommend that you examine our site in more detail.
Many performance-related issues can be swiftly resolved by clearing the Teams cache, allowing you to resume productive collaboration. Clear the store with no trouble by following the straightforward instructions provided in this guide. Remember that emptying your cache is just one of the actions you can take to guarantee maximum performance; other necessary measures include keeping your software updated and contacting support.
So, the next time you encounter slow loading times or glitches in Microsoft Teams, don’t fret. Take a few minutes to clear the cache; you likely see a significant performance improvement.
We recommend that you follow our How to category.
FAQs
Is it safe to delete Microsoft Teams cache?
Absolutely! The cache is designed to be temporary. Clearing it won’t harm your data.