How to merge cells in Excel? As it is known, Microsoft Excel is an Office application that is most used worldwide in processes such as data management and information collection. You need to know how to use formulas for cells correctly in such a program. Almost all office businesses worldwide prefer to use Exel, the Microsoft Office application, to perform operations such as data recording and data analysis.
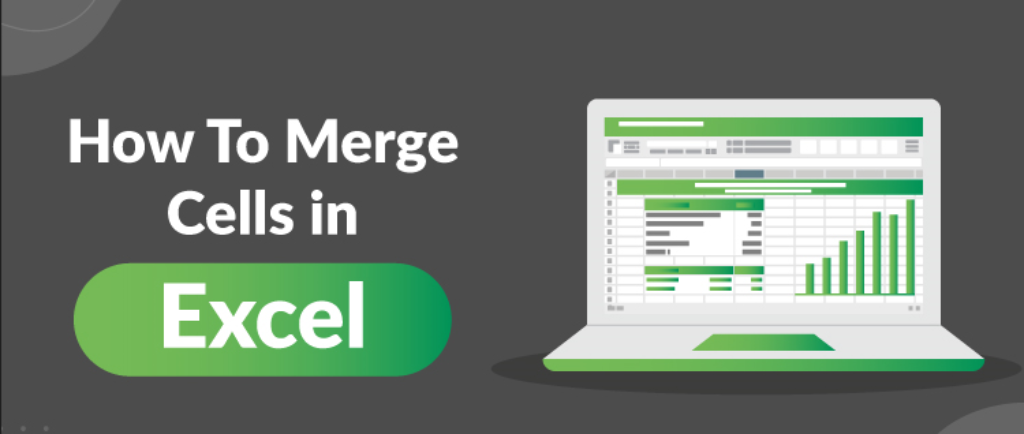
How to Merge Cells in Excel on Windows
Merging cells in Excel: Combining multiple adjacent cells into a single cell. You can use Excel cell merge to create headers or labels that span many columns or rows, improve the aesthetics of your spreadsheet, or change the data layout.
How to Merge Cells in Excel Windows 10 / 11
How to merge cells in Excel on the Windows 10 / 11 operating system? You can merge cells in Excel by following the steps below.
- Open a sheet from Microsoft Excel and start filling in your table.
- Select the cells you want to combine by pressing the left mouse button and dragging them. In the example below, the user has selected to combine cells A1 and B1.
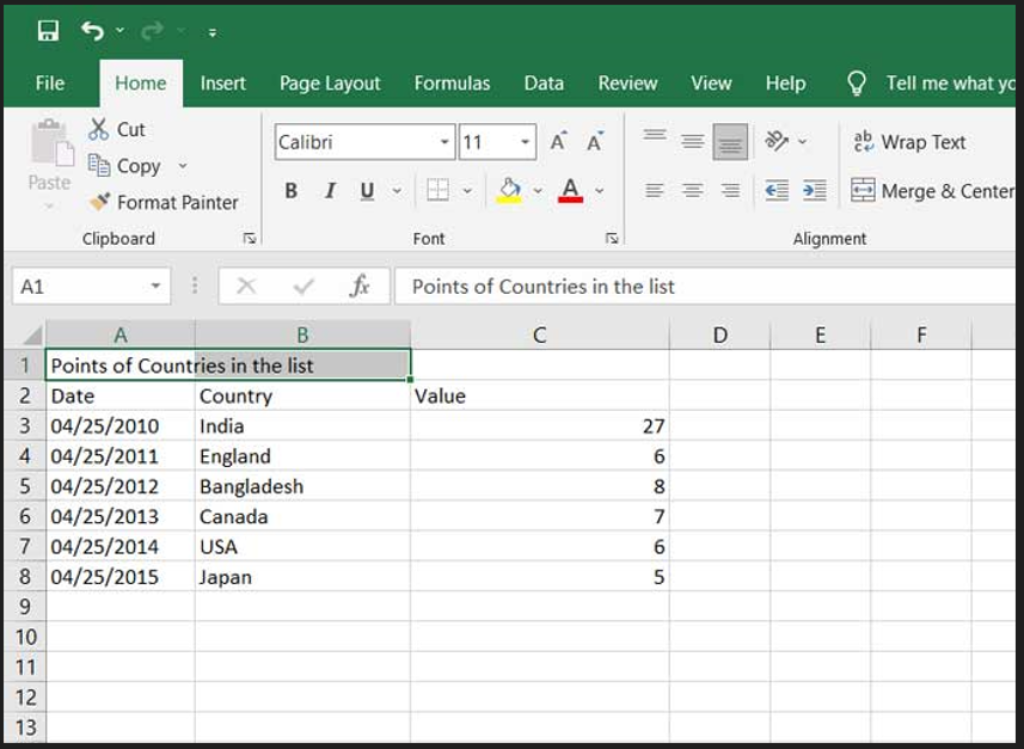
Find the Merge icon under the “Locate” section. Click on “Merge Cells” as the following action.
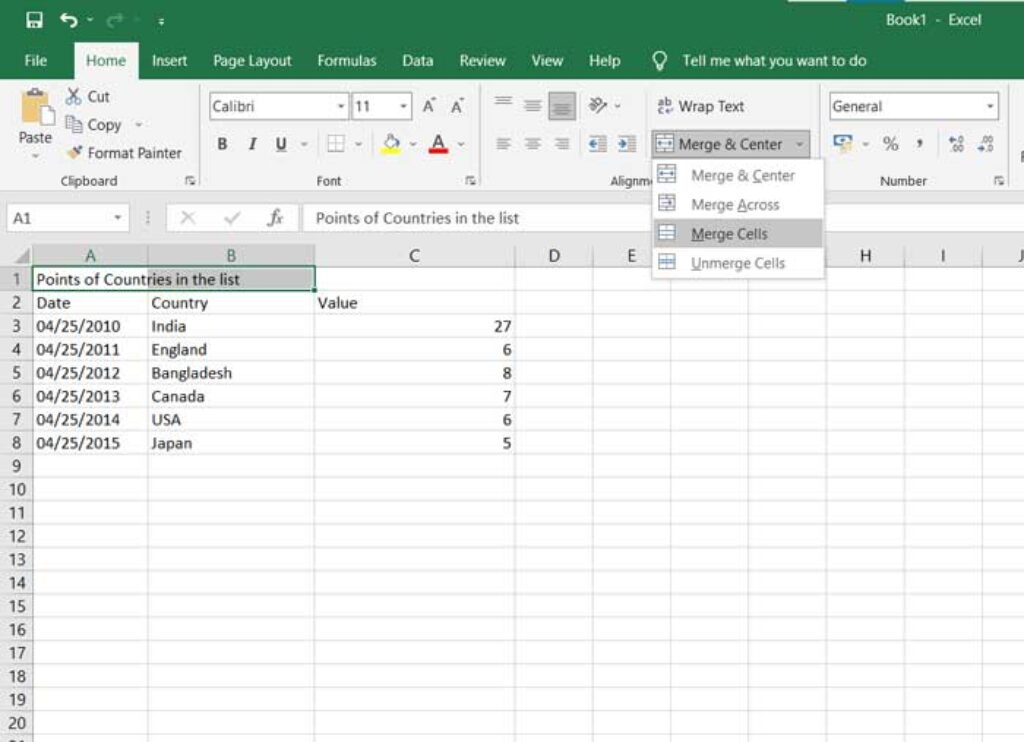
Thus, we merged cells A1 and B1 in 3 steps, as in the example.
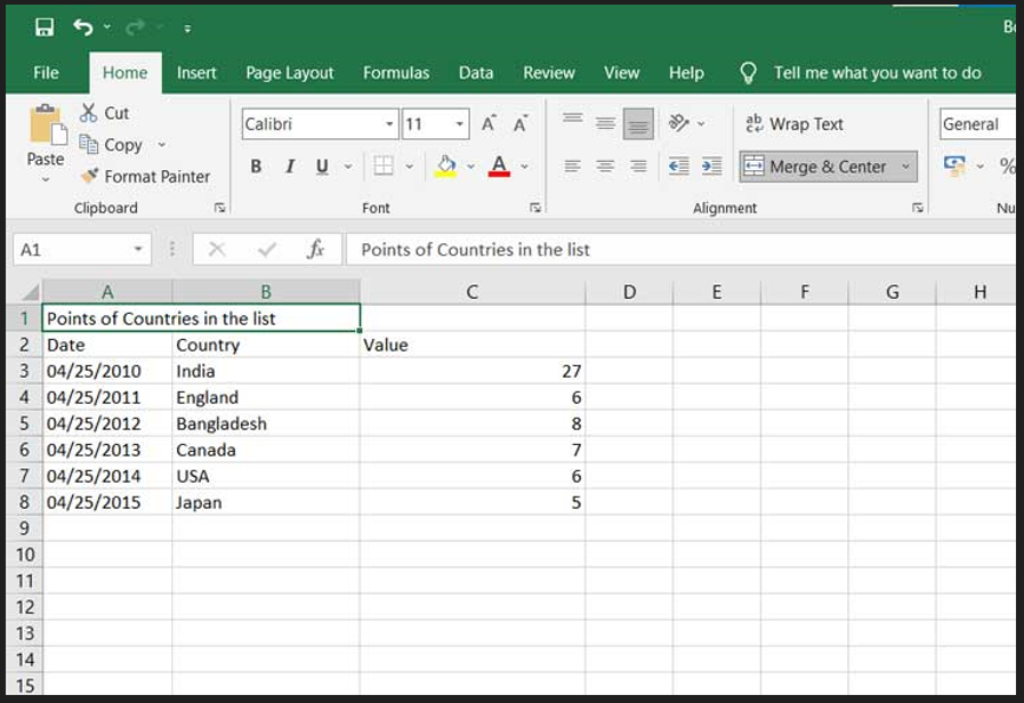
Note: You should know that when merging cells A1 and B1, the cell on the A1 (left side) side is considered. Your data will be deleted if you have data in the cell in B1 (right side). If you have data in this cell, do not forget to move it to another cell before it is deleted.
What is the Concatenate Method? How is it applied?
As we mentioned above, data loss may occur when merging cells. There are ways to prevent data loss when merging cells in such cases. One of them is the CONCATENATE method.
If we continue with the example above, we must use the Concatenate formula specified below. Thanks to this formula, our data will be saved in cell “C1“.
=CONCATENATE(A1,” “,B1)
or
=CONCATENATE(A1,B1)
What is chatgpt? How to use ChatGPT?
What are Merge and Center Cells?
Merge and Center Cells: Merging cells allows us to write data into the cell by centering its right and left parts. You can Merge and Center Cells by following the steps below.
Step 1: Select the cell you want to Merge and Center Cell.
Step 2: The next step for the Merge and Center Cell process is stated below.
Home Merge and Center Merge and Center
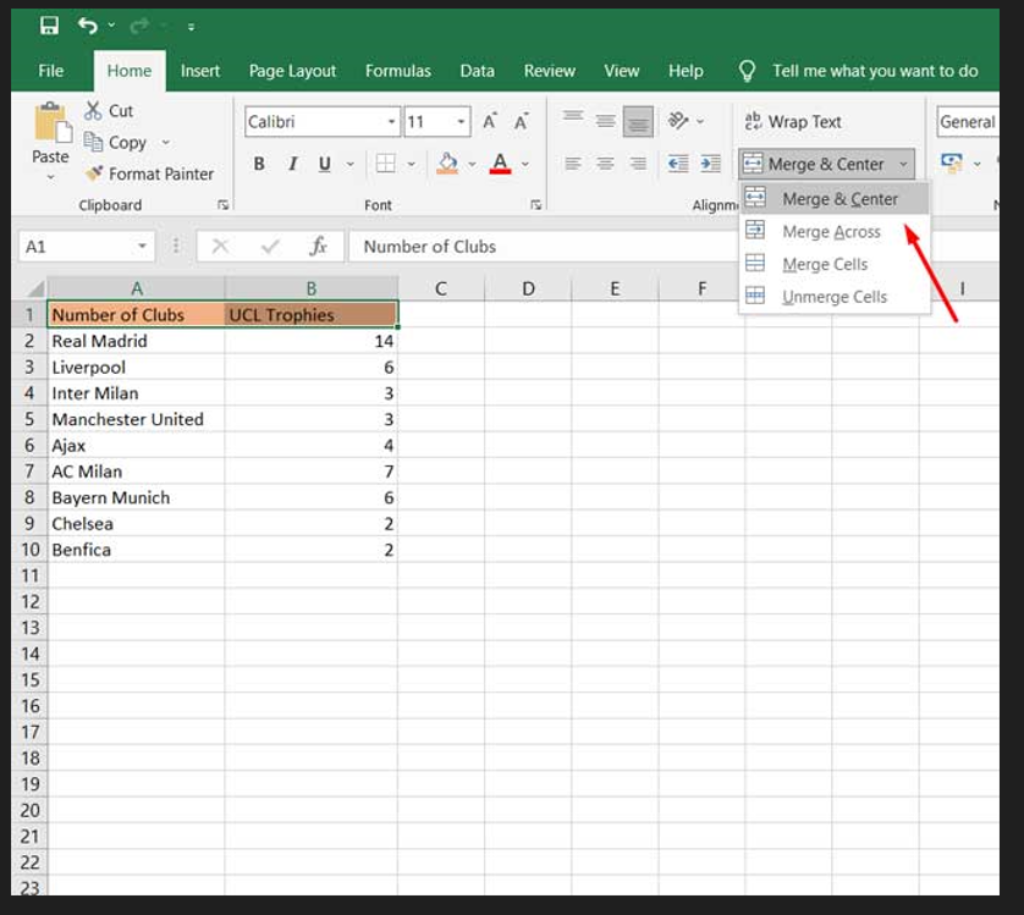
Step 3: After this process, it will merge the cells you selected and center the written text.
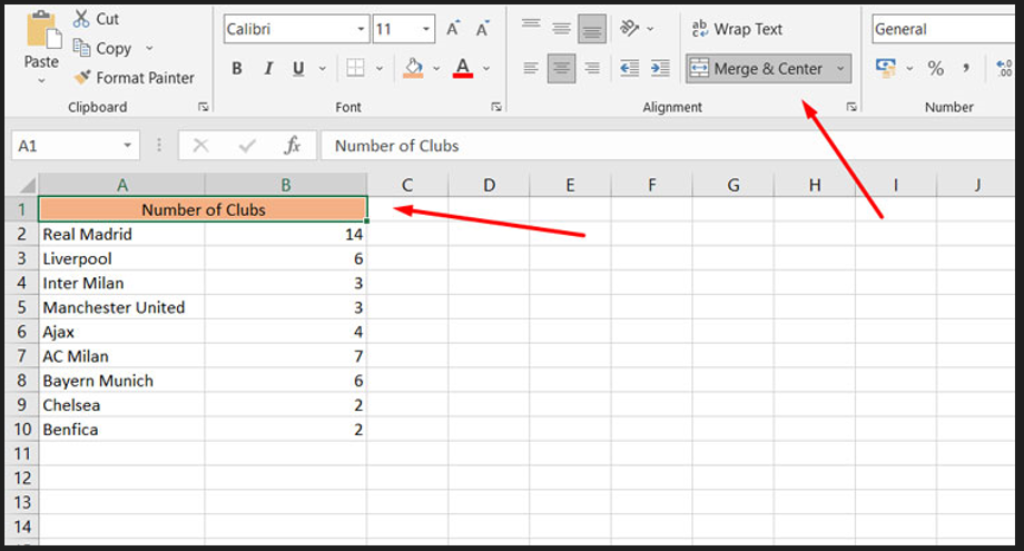
Merge Cells Shortcuts
You can quickly perform Cell Merge operations with the following shortcut keys. Hotkeys will help you gain speed.
Windows Shortcuts in Excel
Merge Cells ALT H+M+M
Cancel Cells ALT H+M+U
Merge Across ALT H+M+A
Merge & Center ALT H+M+U
macOS Shortcuts in Excel
In Apple products, the “ALT” box is not included in the keyboard. Therefore, you can perform Excel Merge operations on Apple products running macOS by following the steps below.
- Open Excel and click the “Tools” icon.
- After the Tools tab, click on the “Customize Keyboard” icon.
- Click on “Home Tab” — “Merge Cells” steps in order.
- Finally, click “OK” Thus, the merge operation will be completed.
Consultation
You have learned to combine cells in Microsoft Excel program on your computers and tablets with Windows 10 – 11 and macOS operating systems.