How to Open Device Manager in Windows 11: you can make progress with the steps below.
In order to be able to view the tool, which can solve any problem, some actions must be performed. You can access the handy Windows tool in a very practical way.
The Device Manager in the operating system offered by Microsoft is a tool with which you can access various hardware units and solve problems. Through this tool, you can view the hardware components connected to your computer.
In the Device Manager application, you can see the components that have problems and need to be updated. You can also disable or enable the hardware components connected to your computer.
From time to time, problems may occur on the computer. Device Manager plays an active role in solving the problems encountered. There are various methods to open the interface, which has a successful user interface. In this article, you will learn how to open Device Manager.
What is Device Manager in Windows?
How to Open Device Manager in Windows 11 Steps to First Open Device Manager in Windows 11 When you run into system, you can use Windows’ Device Manager software as a tool. It can be used for a variety of tasks, including updating, reinstalling, disabling, and identifying unknown devices.
For expert users and administrators who need to control hardware devices on your computer, it is a necessary tool. It is present in earlier versions of Windows and comes pre-installed.
How to Open Device Manager in Windows 11
Windows 11, released in June 2021, has many visual changes and menu changes compared to Windows 10 in most places.
Until the latest update, the Windows Task Manager was not accessible by right-clicking on the start bar as we are used to, if you have updated Windows 11, you can probably see the task manager by right-clicking on the start bar now, but if not?
In this case, you can access the “Task Manager” by clicking on Start and searching for “task manager”. Likewise, you can also find the “Device Manager” by going to Settings – System – System info, or you can also find it by searching for it.
Open Device Manager from the Start Menu
How to Open Device Manager in Windows 11. Device Manager is a program that you can utilize in Windows when you encounter system problems. It can be used for many different things, such as recognizing unknown devices, upgrading, reinstalling, and disabling.
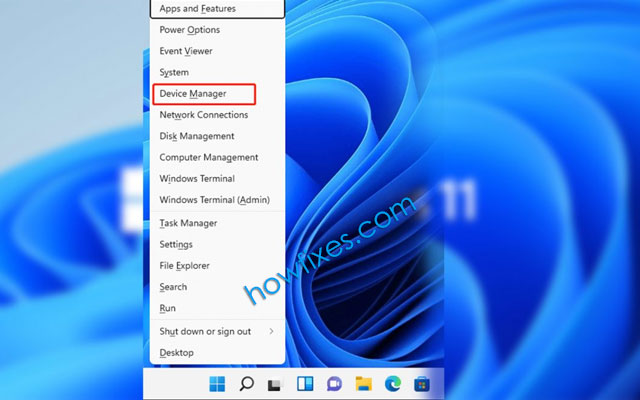
People who know how to manage hardware on their PCs, like administrators and advanced users, need this tool. It comes with Windows and can be used with older versions of Windows. This article will help you use Device Manager in all of its different forms by going over each method.
Device Manager opens after you select it, allowing you to begin updating or troubleshooting hardware components.
How to Open Device Manager from Quick Access Menu
How to Open Device Manager in Windows 11, the Quick Access menu (commonly known as the expert user menu) also allows you to access Device Manager.
Using Quick Access, launch Device Manager as follows:To access Device Manager, press the Windows key + X and choose it from the menu.
As an alternative, you can open the menu by doing a right-click on the Start button.
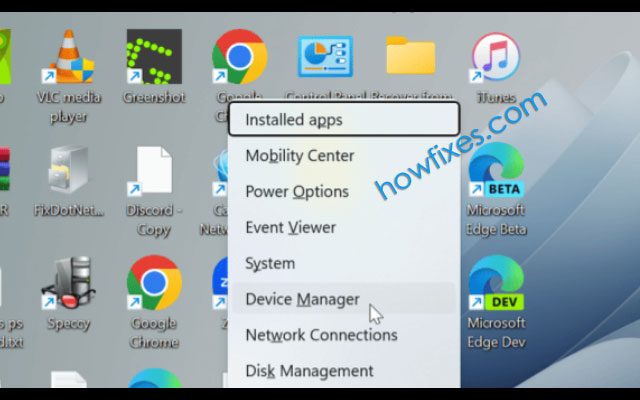
How to Open Device Manager in Windows 11 from Run
How to Open Device Manager in Windows 11 Opening Device Manager is made simple with the help of the Run box. Using the Run box, navigate to Device Manager:
To launch the Run box, use the keyboard shortcut Windows key + R.
Input devmgmt.msc and hit Enter.
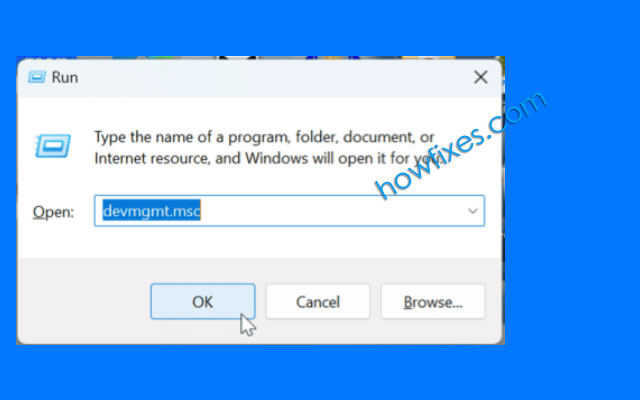
Open Device Manager from Control Panel
Device Manager in Windows can also be opened from the Control Panel in Windows 11. HowFixes
- Using the Control Panel, open Device Manager by clicking on:
- Proceed to open the Windows 11 PC’s control panel.
- Choose Hardware and Sound when you open the Control Panel in any method.
- If the Display criteria menu is not visible, please select Categories from the available options in the upper right corner.
- Adjacent to the Devices and Printers segment, proceed to select the hyperlink labeled Device Manager.
Using the File Explorer Address Bar to Open Device Manager
How to Open Device Manager in Windows 11 Use the address bar to open Device Manager directly if you are currently using File Explorer to manage your files and folders.
To launch Device Manager using File Explorer:
To open File Explorer, press the Windows key + E or click the taskbar icon.
In the top address bar, type devmgmt.msc, hit Enter, and Device Manager will launch.
Open Device Manager on your Windows 11 PC
The utilization of Device Manager proves to be advantageous in instances where hardware-related complications arise. The aforementioned procedures can be employed to access Device Manager in Windows 11 through various methods, should the need arise to administer system components.
With Device Manager, you can accomplish a lot of tasks. For instance, in Windows 10 and 11, you can use it to update device drivers. You can always roll back the driver if you experience issues with an updated version.
Additionally, Device Manager can be used to resolve Windows 11’s inability to detect headphones.
Conclusion
Mastering how to access and navigate Device Manager in Windows 11 is a fundamental skill for every user. Whether for routine maintenance, troubleshooting, or updates, this tool empowers users to manage their hardware effectively.