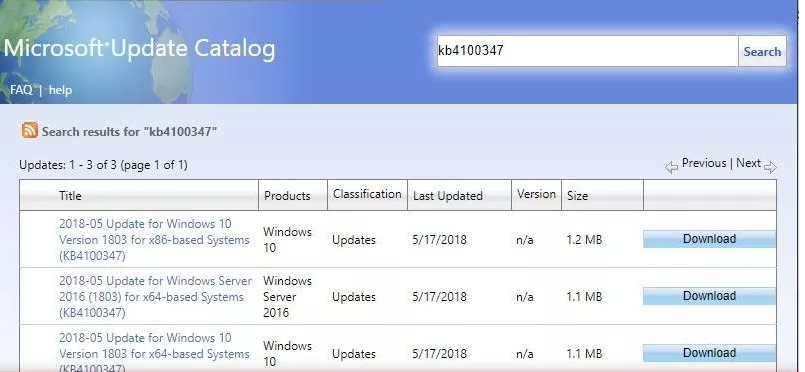0x80070005 This error is known as the “Access Denied” error. Many users have encountered this error while updating Windows.
While updating the Windows operating system, it also changes the system files, and if it is not authorized, this error code 0x80070005 appears. With this error, the update is stopped, and this incomplete update may cause other errors in your system.
Now I will give detailed explanations such as 0x80070005, this error, and how we can solve it.
We recommend that you continually update your Windows and use an up-to-date system. If you do not edit, you may encounter problems such as security, speed problems, and unsafe operation. In the updates, many issues that seem missing or need to be fixed are fixed.
While updating, you may encounter the 0x80070005 error. Indicates that this user does not have the required permissions. Without the necessary permissions, the system cannot make changes to files.
Another reason the update is incomplete may be due to bad sectors in the storage media. Since the system cannot write when there is a bad sector, the update will be preliminary, and you will see the 0x80070005 error again.
BackupSystem Backup
You should always take a backup before starting the system update. It is helpful to take a backup before or from time to time for any big operation you will do.
We will explain how to fix this error item by item, but your first job will be to back up important files.
Give PermissionsGive Yourself Full Permission
Since the main reason for this 0x80070005 is an access error, you should first try to grant yourself the necessary permissions. You can authorize yourself by following the steps below.
- Open “C:\Users\USERNAME\” in it, and click OK.
- Right-click “AppData” and click the Properties.
- Choose Edit under the security tab in the following box.
- Choose Add.
- Type Everyone once more, select Verify Names, and then click OK.
- Allow Full Control under Permissions for everyone by selecting Everyone. Choose OK.
AdminCheck the Windows user
Check if the Windows user you are using is admin. If you do not have administrator privileges, you must define it as admin. You can find out how the authorization is given by searching Google.
Take OwnershipWith Command Prompt
Another user authorization method is to take ownership of folders using the “takeown” command. This command will still authorize the folders you specify.
- /f parameter: the path of the folder.
- /r parameter: Include taking ownership of files and subfolders.
- /d parameter: specifies that “takeown” should grant the specified group or users permissions.
Example:
takeown /f [file/folder path] /r /d
takeown /f D:\newfolder /r /d
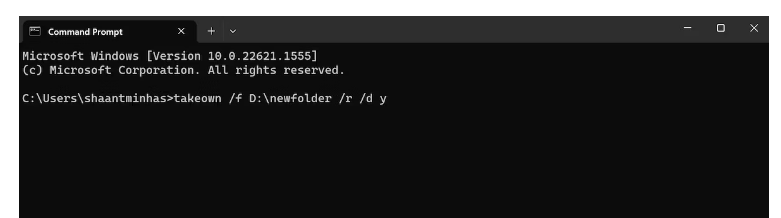
Run an Antivirus ScanScan for Malware and Viruses
Malware or viruses capable of deleting or modifying essential system files such as the Windows Registry can also be the source of error 80070005. Your computer is not affected by malware.
You should scan your computer with an antivirus program that you trust. It can be NOD32, Kaspersky, Norton, or Bitdefender.
Restart your computer after scanning and try to install Windows updates; now you shouldn’t face any problems. If you still get the 0x80070005 error code, don’t give up. Try doing a clean boot before moving on to the following approach.
Run the Windows Troubleshooter
He developed a troubleshooter application to detect problems in the Windows operating system. With this application, it helps to solve minor errors such as update failure, Bluetooth, or sound problems.
You can run the application step-step.
- Open the Settings window by pressing the Win + X keys.
- Update & Security / Troubleshoot.
- Select Additional Troubleshooters
- Later select Windows Updates.
- Grant the necessary permissions for this error.
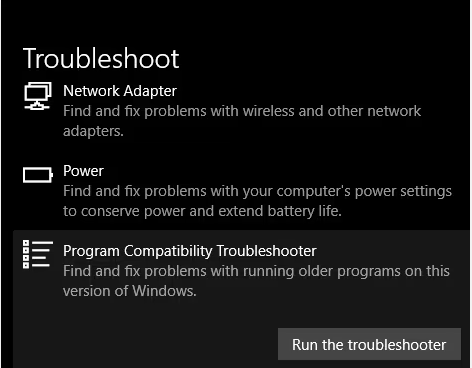
Run SFCSystem File Checker
As we said at the beginning of our article, there may be a corrupted file or sector in the 0x80070005 error. Corrupted files can prevent Windows updates.
SFC application has been developed to fix corrupt files.
Again, to run the command line, you must type start / run / CMD command. It’s a good idea to run it with an administrator.
SFC /scannow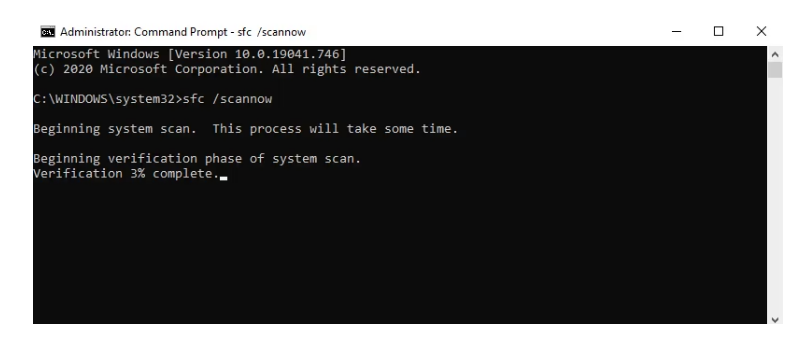
Update Manually Update the Windows
Windows cumulative or substantial updates can be obtained via the Windows Update Catalog and manually installed, just like any other application. Use these steps to update your Windows if all else fails to fix the 0x80070005 Windows update issue.
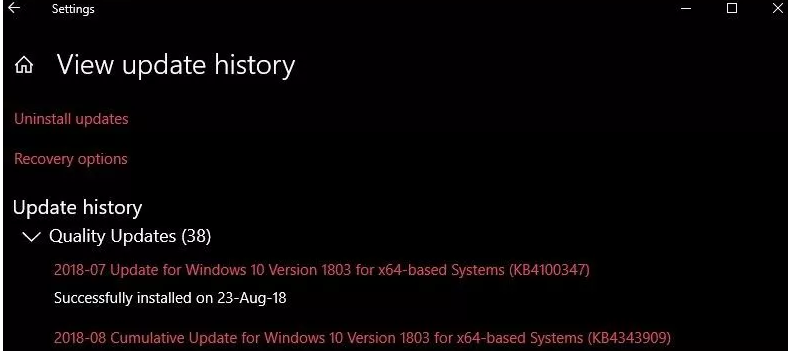
Get an updated version number.
Search version number