How to Chrome faster? How to Google Chrome Speedup?
Do you need Google Chrome acceleration methods? If you have questions like “How to Speed Up Google Chrome”, “Google Chrome is running very slow, what should I do”, you can speed up your Chrome browser with the quick solutions in this guide.
Google Chrome is one of the best and most accessible web browsers. However, there are still times when Chrome crashes and runs slower than expected.
There are many factors that can cause Google Chrome to slow down. Howfixes Here are some of them:
- Apps, processes and digital downloads running in the background.
- Programs and software updates.
- Chrome plugins (extensions)
- Poor internet connection.
- Limited hardware support and limited local storage.
How to Google Chrome Speed Up
Below we have compiled a few effective solutions that you can use to troubleshoot the problems that cause your Google Chrome browser to run slowly and Chrome Speedup. But you don’t need to try them all, just go through each one and choose the ones that work best for you.
NOTE: If you think your Chrome browser is running slowly, we recommend that you first of all test your internet speed. It may not be Chrome, but a poor internet connection that is causing your browser to be slow. You can use https://www.speedtest.net/ for a free test.
Update Chrome to the Latest Version
If you haven’t updated your browser in a long time and are using an older version, this could be the cause of your slow performance issues. Each new version of Chrome includes new features, security fixes and often performance improvements, so updating to the latest version may help your speed woes. Even if it doesn’t, it will keep you safer from online threats.
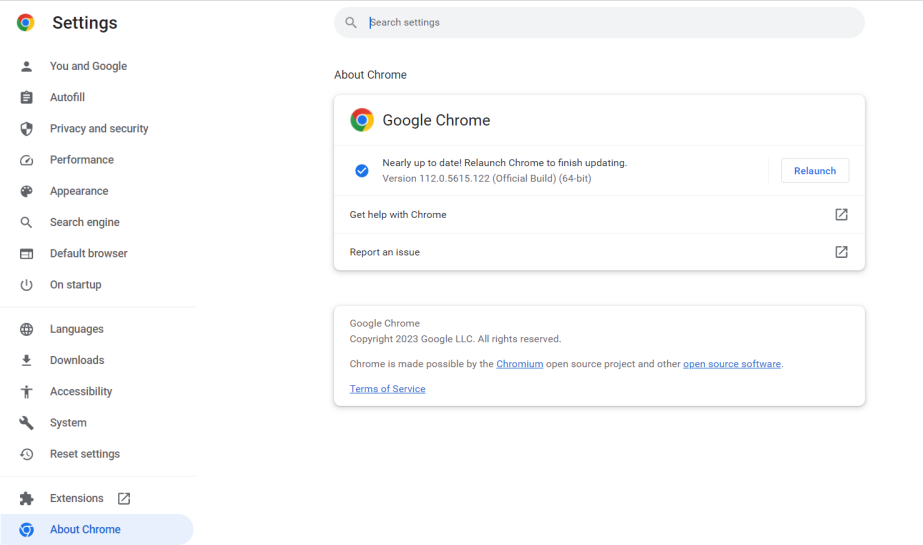
You can update by following the steps in our Google Chrome update guide. When you’re done, reopen your browser to test the speed.
We also recommend updating outdated network drivers. If you are using an outdated, corrupt or faulty network driver, you may experience slow performance issues with your browser. Likewise, it’s worth updating your network driver to check if issues such as Google Chrome running slowly and Google opening late persist.
Chrome Speedup There are manual or automatic options for updating outdated drivers.
Manual Driver Update: You can update drivers manually by going to the manufacturer’s official website and searching for the correct driver file for your Windows operating system version.
Automatic Driver Update: The manual method is a bit time-consuming and complicated, especially for novices. Therefore, if you don’t have the time, patience, or the necessary technical knowledge to manually find and install the correct drivers, you can perform an automatic update with a program like Bit Driver Updater.
How to Chrome Speedup by Closing Unnecessary Tabs
If you have a lot of tabs open in your browser, you may have problems with Google Chrome running slowly. Each tab in Google Chrome triggers its own process on your computer system. These open tabs require a lot of resources, which makes Chrome slower.
Google Chrome has numerous tab management extensions that minimize the number of open tabs. OneTab is an extension that lets you conserve RAM by moving pages to an inactive tab list that you can reopen as needed.
Enable Closed Tab Cache
Enable closed tab cache for Chrome Speedup Step Step:
- In the address bar of your browser, enter: chrome://flags/#closed-tab-cache
- Activate the Closed Tab Cache option.
- After that, select “Relaunch” to restart Chrome.
Note: Google warns that this option is experimental and activating it may cause malfunctions and that you are responsible for any malfunctions.
Remove Extensions You Don’t Need
Remove Extensions for Chrome Speedup. Extensions in your Chrome browser can consume a lot of resources while browsing the web. This affects the browser’s performance and slows it down. Therefore, to solve the problem, you can try disabling extensions and apps you no longer need.
You can see which extensions and tabs are using the most CPU and RAM by pressing Shift + Esc on your keyboard.
Follow the steps below to remove unnecessary extensions:
In the address bar of your browser, enter: chrome://extensions/
Turn off the switch next to the extensions you want to disable.
Click Remove to remove the extension.
Disabling unnecessary extensions will solve the problem of Chrome running slowly not only on Windows, but also on Mac and Linux.
Turn on Chrome’s Prefetch Option
Prefetching is a Google Chrome feature that allows the browser to anticipate your actions to improve the speed of page load times. Take these actions to activate this option:
In the address bar on your desktop, type chrome://settings/cookies. Locate and activate “Preload pages for faster browsing and searching” by scrolling down the page. Next, to restart Chrome, click the “Relaunch” option.
Open the Chrome app settings on your Android device, pick “Standard preload,” then press “Privacy & Security.” Next, tap “Preload pages.”
Navigate to the settings of the Chrome app on iOS, pick “Bandwidth” and then “Preload Web Pages”. From the drop-down menu, choose “Always” or “Only on Wi-Fi”.
Enabling Parallel Download
Web geeks know that the famous IDM speeds up file downloads (using parallel download), this is now a built-in feature in Chrome. To enable it:
In your browser, enter: chrome://flags/#enable-parallel-downloading
Now set the Parallel downloading option to Enable.
This applies not only to Windows but also to Mac, Linux, ChromeOS, Android, Fuchsia, Lacros.
After that, click on the “Relaunch” button to restart Chrome.
Enable Hardware Acceleration
Enable Hardware Acceleration for Chrome Speedup. Type chrome://settings/system in your browser. Enable the “Use hardware acceleration” option and restart Chrome.
In most scenarios, this setting will speed up Chrome. However, sometimes hardware acceleration can cause some serious and unexpected problems. In this case, you may need to disable hardware acceleration to test the problem.
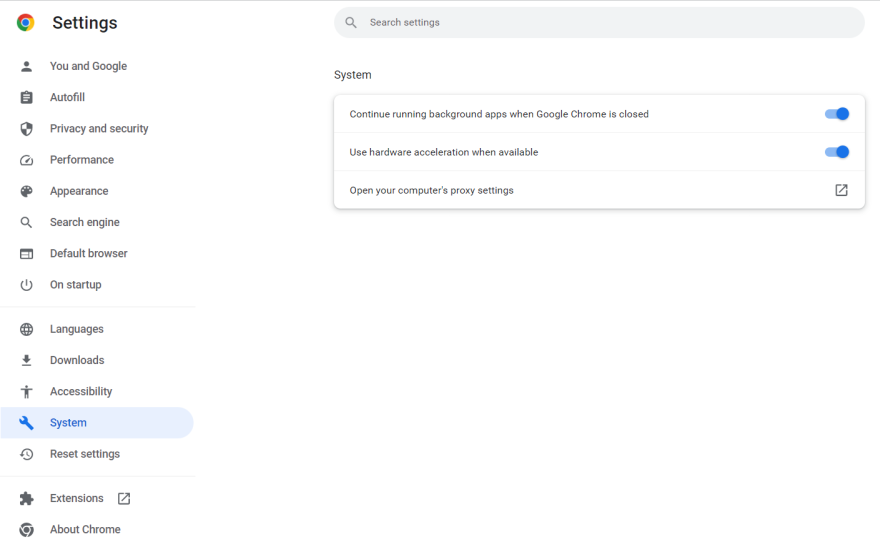
Using the Chrome Cleanup Tool
Chrome Cleanup Tool for Chrome Speedup. Chrome Cleanup Tool is a Google program that helps identify harmful programs that cause various problems in Google Chrome. In general, this tool will find and automatically clean your PC of potentially unwanted programs (PUPs), adware, malware and many other harmful programs.
In the browser bar, enter: chrome://settings/cleanup
Now click on the “Find” button. Google will then start scanning and if it finds anything malicious, it will automatically delete it.
Google recommends using this tool when you encounter unwanted issues in Chrome.
How to Speed Up Google Chrome by Clearing Browsing Data
Another option you can try to speed up Google Chrome is to clear browsing data. To do this:
Press Ctrl+ H on your keyboard to open the browsing history.
Click on the Clear browsing data tab.
Select the entire period and all data, then click “Clear data”.
Resetting Browser Settings for Chrome Speedup
You can also try resetting the browser settings for Chrome acceleration. Take these actions to activate this option. However, this will return you to the default settings. We therefore recommend backing up your important data.
- In Chrome, click the three dots (menu button) in the top right corner and select Settings to continue.
- Now, from the left menu, click Reset and clear and then click Restore settings to original defaults.
- At the next prompt, click Reset settings.
7 Best Chrome Speedup Extensions for Chrome Speedup
If you have questions like “why does Google Chrome slow down, why does it take so long to open?” and you are constantly experiencing slow Chrome, you can speed up Chrome with the following extensions. These extensions will help you reduce both RAM and CPU usage in Chrome:
Web Boost – extension to speed up Chrome browsing
FasterWeb – Chrome extension to speed up Blackboard
OneClick Cleaner for Chrome – Chrome extension to speed up YouTube
Speed Up Browsing- Chrome extension to speed up browsing
AMP Browser Extension- Chrome extension to accelerate AMP or MIP
Speed Tweaks – Chrome extension to speed up downloads
SpeedUp: Netflix and Prime Videos- Speedup plugin for Netflix, Amazon Prime, YouTube, Twitch, Reddit and more
We hope the above methods for How to Speed Up Google Chrome have been useful. Try each of these solutions to improve Chrome’s overall performance on your computer system. If none of them work for Chrome late opening problem, there might be another issue with your device. If you have tried all the Google Chrome speedup methods and still can’t get the speed you want, then you can try other web browsers like Opera, Firefox, Microsoft Edge, etc.
Conclusion
Incorporating these strategies into your routine can result in a significant improvement in Google Chrome’s speed. By regularly maintaining your browser and implementing the tips provided, you’ll enjoy a faster and more efficient browsing experience.