Disable Windows Defender Firewall Turning off the Windows 11 firewall isn’t as hard as many users think. You can do this via the System Settings, using a command prompt with administrative privileges, through the Classic Control Panel, the Windows Defender Firewall Monitor, Local Group Policy Editor (for Pro and Enterprise editions), or the Windows Registry Editor. Each method has simple steps, from toggling settings in the Security section to inputting specific commands or changing registry values. It’s important to follow instructions carefully and keep a backup of your settings before you make changes in case you need to restore them later. You can always refer to the guide for assistance if any issues arise.
How to Easily Disable the Windows 11 Firewall
Many users believe Disable Windows Defender Firewall is challenging, but we’re here to show you it’s not!
The firewall serves as a critical defense mechanism, safeguarding your system from the numerous threats on the internet. However, there are instances where this digital barrier may prevent access to the services that you require. Thus, there are times when disabling the firewall, whether temporarily or permanently, becomes necessary.
Today, we aim to guide you through various methods to quickly and efficiently disable the Windows 11 firewall.
Basic Ways to Disable Windows Defender Firewall Windows 11 Firewall
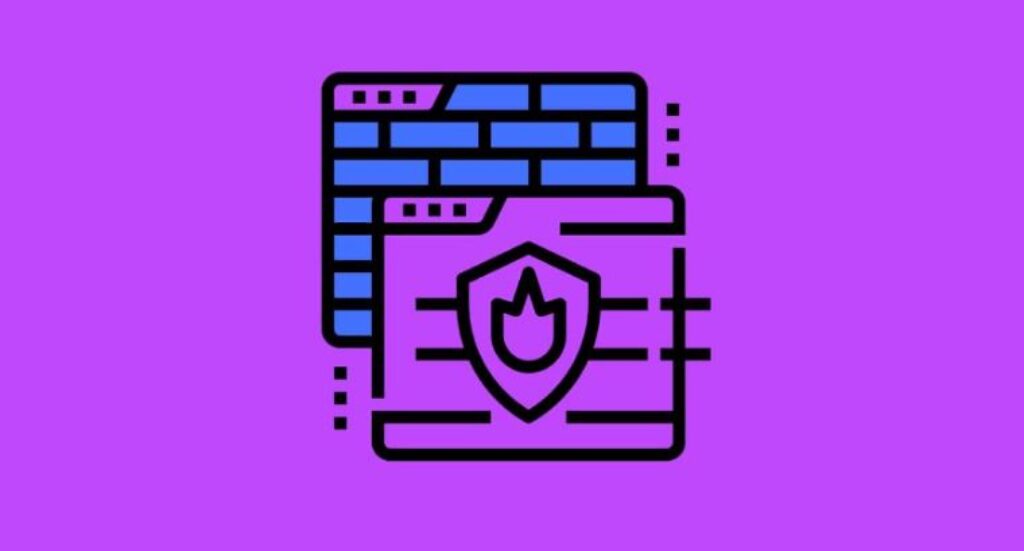
Using the System Settings Application
Perhaps the simplest method to disable the firewall is through the Settings system app. Here’s how:
- Press WIN+I to open the Settings window.
- Navigate to Privacy and Security → Windows Security → Open Windows Security → Firewall and Network Security.
- Click on your active network, marked with an “(active)” indicator.
- Toggle the Microsoft Defender Firewall from “On” to “Off”.
- Accept the changes, and close the Settings window.
Via the Command Prompt with Administrative Privileges
Disable Windows Defender Firewall For those comfortable with the command line, one simple command can disable the Windows 11 firewall:
- Press WIN+R, type CMD, then press CTRL+SHIFT+ENTER to run Command Prompt as an administrator.
- Type in netsh advfirewall set allprofiles state off and press ENTER.
And just like that, the firewall is disabled. To revert the changes, replace “off” with “on” in the command above.
Using Classic Control Panel
Disable Windows Defender Firewall The classic Control Panel still provides a way to disable the firewall in Windows 11:
- Press WIN+R and type Control, then hit ENTER.
- Change the view to small or large icons.
- Select the Windows Defender Firewall section and navigate to Turn Windows Defender Firewall on or off.
- Choose the Turn off Windows Defender Firewall (not recommended) option for both private and public networks.
- Save your settings and close the Control Panel.
Advanced Ways to Turn Off Windows 11 Firewall
The Windows Defender Firewall Monitor
For those seeking a more advanced approach:
- Press WIN+S and search for “security monitor”. Select the top result.
- Under “Overview”, click on Windows Defender Firewall Properties.
- Deactivate the firewall for public, private, and domain profiles.
- Apply your changes and close the window.
Local Group Policy Editor
Warning! This method is only applicable for Professional and Enterprise editions of Windows 11. Users with Home editions should consider the previously mentioned methods.
The Local Group Policy Editor is another tool at your disposal:
- Press WIN+R, enter Gpedit.msc, and hit ENTER.
- Navigate to Computer Configuration → Administrative Templates → Network → Network Connections → Windows Defender Firewall → Standard Profile.
- Double-click on “Protect all network connections”, set the state to Disabled, and save changes.
Windows Registry Editor
Alternatively, the registry editor can be used:
- Press WIN+R, type Regedit.exe, and press ENTER.
- Before making changes, create a backup by clicking on File → Export, naming the file (e.g., Registry Backup.reg), and saving it in a safe location.
- Navigate to HKEY_LOCAL_MACHINE\SYSTEM\CurrentControlSet\Services\mpssvc.
- Double-click the Start parameter and set its value to 4.
- Restart your PC to enact the changes.
Note that this method will render the in-built firewall settings inaccessible through the usual “Settings” app. To re-enable the firewall and regain access to settings, change the Start value back to 2. If any problems arise, restore the system’s stability using the backup.
In conclusion, Howfixes Disable Windows Defender Firewall is straightforward if you follow these instructions. However, disabling the firewall should not be taken lightly, as it can leave your system vulnerable. Always be certain that this action is warranted for your specific circumstances, and if in doubt, consult an expert. If you have any questions about the methods shared in this article, don’t hesitate to leave a comment below!