There isn’t enough space available on the disk or Not Enough Disk Space. When dealing with the error ‘There isn’t enough space available on the disk’ on Windows 10, checking the disk state in Disk Management or rebooting may solve the problem. If Disk Management is not an option, Command Line with Diskpart can manage partitions. Creating, compressing, or extending partitions can be done with specific commands. Alternatively, numerous third-party disk management programs, including some free options, can offer a solution and are available on boot disks like Sergei Strelec’s Windows PE. If the error persists, seeking further guidance in the comments might be beneficial.
Understanding the “There isn’t enough space available on the disk” Error
Disk management is critical to maintaining a computer’s health and performance. Whether you are partitioning a hard drive, allocating free space, or attempting file compression or expansion, errors can sometimes disrupt your workflow. One such issue is the perplexing message: “There isn’t enough space available on the disk” or Not Enough Disk Space, especially when there appears to be ample free disk space.
In today’s guide, we delve into the roots of this error and offer step-by-step solutions to resolve it.
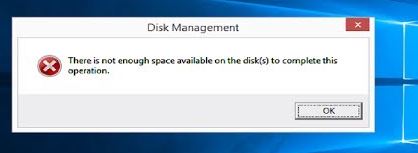
‘There isn’t enough space available on the disk’ or Not Enough Disk Space Fix
Ironically, the solution to the ‘There isn’t enough space available on the disk’ error is often straightforward. An effective first step is to reassess the state of your disk. Here’s how you can do it: Not Enough Disk Space
- Navigate to the Disk Management tool.
- Select the Action button on the menu bar and choose Rescan Disks.
- Allow the rescan process to complete.
This simple action can compel Windows to refresh its understanding of disk space availability and cease presenting the error. A system reboot might just as well rectify this anomaly.
Disk Management via the Command Line
Should Disk Management prove unhelpful or inaccessible, the Command Line coupled with the Diskpart utility is a practical alternative.
Creating a new partition for Not Enough Disk Space
Follow these steps to create a new partition using the Command Line:
- Press WIN+R to invoke the Run dialog box.
- Type CMD and press CTRL+SHIFT+ENTER to open an elevated command prompt.
- Input the following commands:
diskpart
list disk
select disk X [where X represents the target disk].
create partition primary
format fs=ntfs quick
exit
Compressing an existing partition
To compress a partition using the Command Line, follow these steps:
- Open an administrative command prompt.
- Execute the following commands:
diskpart
list volume
select volume X [the volume identification].
shrink desired=10000 minimum=10000 [the shrink parameters in MB].
exit
Extending an existing partition
If you need to extend a partition, use these Command Line instructions:
- Access the Command Line as an administrator.
- Type the following sequence of commands:
diskpart
list volume
select volume X [indicating the volume to extend].
extend size=10000 [specifying the extension size in MB].
exit
Third-Party Software – An Alternative Solution
Besides native tools, a variety of third-party applications can manage disk space. Some are free, others paid, but the price does not always indicate their efficiency; free tools can outperform paid versions. However, choosing the right software is crucial. Howfixes with Third-Party Software
- Aomei Partition Assistant
- Paragon Hard Disk Manager
- MiniTool Partition Wizard
- EASEUS Partition Master
- DiskGenius
- Acronis Disk Director
- Macrorit Disk Partition Expert
Consider a boot disk like Sergei Strelec’s Windows 11, 10, and 8 PE for versatility. It includes a comprehensive suite of disk management tools that can handle most if not all, disk-related tasks.
The message ‘There isn’t enough space available on the disk,’ or Not Enough Disk Space can cause significant frustration. Nonetheless, following the instructions provided in this article, this common issue can usually be addressed quickly and effectively. If you encounter further difficulties or have questions, seeking community advice in forums or comment sections can provide additional support.