If you’ve noticed the CCXProcess in your Task Manager and you’re using Adobe Creative Cloud, you might be wondering what it is and whether it should be disabled. CCXProcess is a background utility for Adobe products that ensure smooth operation and integration of Creative Cloud features such as auto-update and access to templates. It can be resource-heavy, making it a problem for less-power computers. Disabling it is possible without lasting damage—it restarts with Adobe applications. However, consider your usage needs and system resources before disabling it. If your system doesn’t have Adobe products, scan for malware, as the process could be maliciously mimicked.
Understanding the CCXProcess in Adobe Creative Cloud
For users with Adobe Creative Cloud Suite on their computers, CCXProcess in Task Manager is a common sight. At first glance, the CCXProcess’s consistent appearance may raise concerns—it’s often mistaken for a virus or potentially malicious software, leading some users to try and force it to close or prevent it from running at startup. If you find yourself pondering the purpose of CCXProcess and whether you should intervene, this article is tailored to clarify your doubts and provide solutions.
Here, we’ll dive deep into what CCXProcess is, discuss its role within the Adobe ecosystem, and explore if and how to disable this process safely.
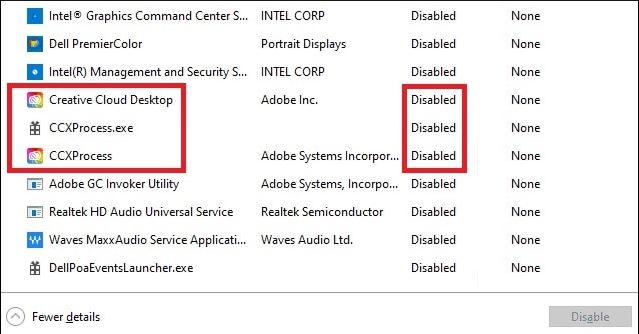
What is CCXProcess?
CCXProcess is an integral background process of Adobe Creative Cloud, launching at system startup. It serves as the glue that creates a cohesive workspace for various Adobe applications, managing user projects and ensuring the smooth functioning of these applications. This includes responsibilities such as auto-updates, user interface elements, and granting access to various templates, filters, and tutorials.
However, CCXProcess consumes many system resources, particularly on less powerful PC setups. Users with weaker hardware configurations sometimes experience sluggish performance due to this process’s efforts in managing synchronous operation among multiple Adobe software components.
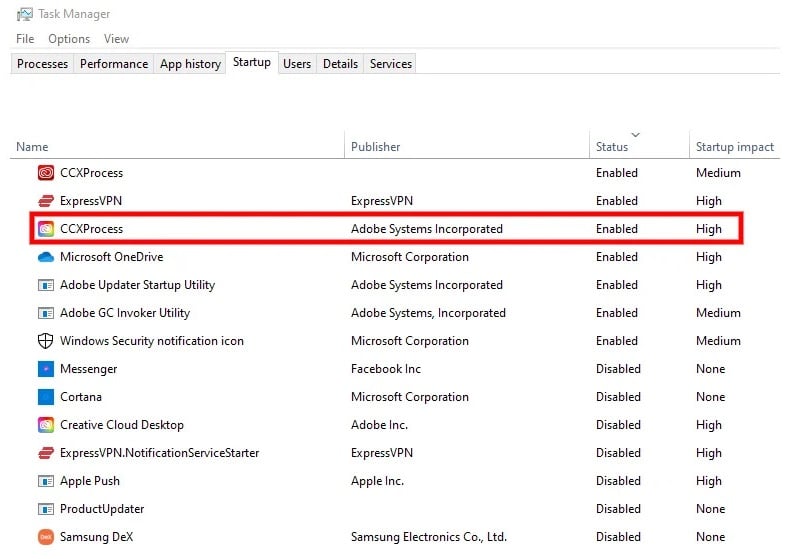
Adding to the complication, antivirus software may occasionally interfere with CCXProcess’s functionality, leading to excessive instances of cscript.exe and conhost.exe in Task Manager, exacerbating the load on a user’s PC.
Should you disable CCXProcess?
The decision to disable CCXProcess largely hinges on your particular circumstances. Disabling it could be beneficial if you discover that it significantly affects system performance—especially if you’re working with a low-spec PC. Though this action won’t compromise your Adobe software operations, as the process will reboot with any Adobe program launch, it will optimize your PC’s resources during periods of inactivity.
Disabling or maintaining it is ultimately up to the user’s discretion.
Can CCXProcess be a virus?
Under usual conditions, it is a legitimate component that coexists with Adobe software on your machine. The executable file, CCXProcess.exe, typically ranges between 144 to 680 bytes and resides in the default directory:
C:\Program Files (x86)\Adobe\Adobe Creative Cloud Experience
Nevertheless, malevolent entities like viruses, cryptominers, and trojans can disguise themselves as legitimate processes. If CCXProcess seems suspicious, especially if you don’t have any Adobe programs installed, running a comprehensive system scan with an anti-virus is strongly advised.
How to remove CCXProcess from the startup?
Limiting the automatic execution of CCXProcess at startup can be achieved through several methods:
Task Manager
Disabling startup applications via Task Manager is a straightforward process:
- Press CTRL+SHIFT+ESC to launch Task Manager;
- Navigate to the Startup tab;
- Right-click on the CCXProcess service and select “Disable”;
- Restart your computer to apply changes.
Adobe Creative Cloud
The disruptive Adobe process can be likewise disabled within Creative Cloud settings:
- Open the Adobe Creative Cloud application;
- Login with your Adobe account credentials;
- Access “Settings” in the upper-right section;
- Go to “Preferences” → “General”;
- Untick the “Open Creative Cloud at computer startup” option;
- Save the alterations and reboot your PC.
Registry Editor
For those comfortable with Registry Editor, it can be disabled in the following way:
- Open the “Run” dialog with WIN+R keys;
- Type regedit and hit ENTER;
- Navigate to HKEY_LOCAL_MACHINE → SOFTWARE → Policies → Adobe;
- Create a new DWORD (32-bit) value named Disabled with a setting of 1;
- Restart your PC to enforce this setting.
Delete Adobe applications (and CCXProcess)
If Adobe software is no longer needed, uninstalling it along with CCXProcess is straightforward:
- Hit WIN+R for the “Run” dialog;
- Type control and press ENTER;
- In the Control Panel, select “Programs and Features”;
- Find the unnecessary Adobe application, right-click and select “Uninstall”;
- Follow on-screen instructions to complete the uninstall;
- Reboot your PC for the changes to take effect.
Howfixes CCXProcess is typically non-intrusive, but deactivating it is a harmless and reversible solution if you encounter performance issues. For any further inquiries, feel free to comment below and seek assistance.