Before I tell you about this topic, I wanted to share the most searched topics. How to automatically shutdown Windows 11 without the program and with the program. How to automatically shut down Windows 11 with the command line. How to shut down PC with timer. How to shut down PC with cmd, shutdown timer windows 11, turn off timer windows 11, cancel shutdown timer windows 11, simple shutdown timer windows 11
In some situations in our daily lives, you may want your computer to shut down automatically after a while. Such cases include downloading games at night or uploading videos to platforms such as YouTube.
Automatically Shutdown Windows
How to ShutDown Pc With cmd? Windows shutdown command timer
First, if you are using a laptop, this method can damage your computer. Keeping your laptop on for no reason will negatively affect the battery health.
How can we make our computer turn off automatically after a while? Let’s do it in 3 steps.
Step 1: Open Run and type ‘cmd’ (shortcut to open Run: Windows + R)
The command we will use in CMD will be ‘shutdown -s -f -t x’ Where ‘x’ is written, we will write the time in seconds that we want the computer to shut down.
Step 2: After typing ‘shutdown -s -f -t x’ in CMD, delete x and replace it with 3600 (3600 is in seconds of 1 hour. When you type this command, your computer will shut down automatically after 1 hour).
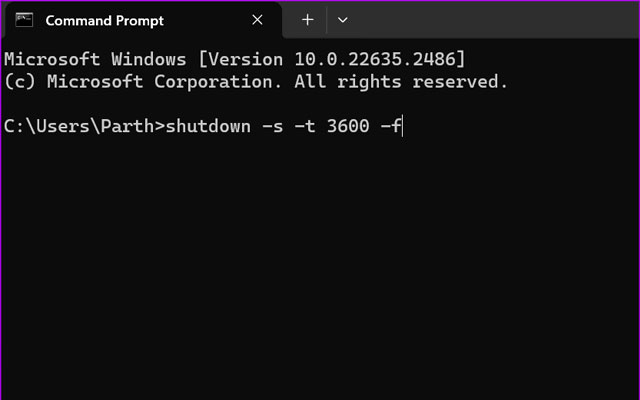
Step 3: After thoroughly checking the code, press Enter.
The computer can also be turned off at a specified time. To shut down your computer, for example, type “at 22.:30 shutdown /s.”
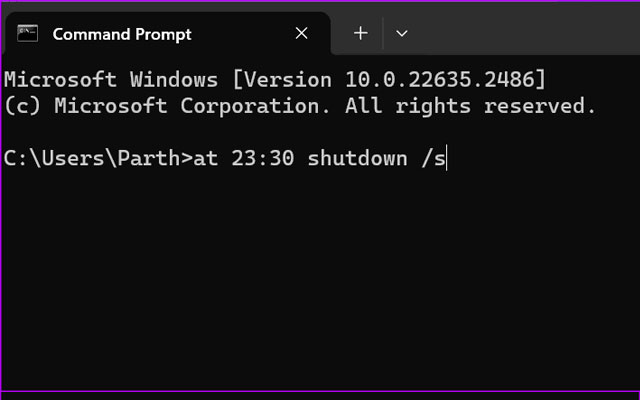
When you have followed all the steps correctly, a notification will appear at the bottom right of the screen;
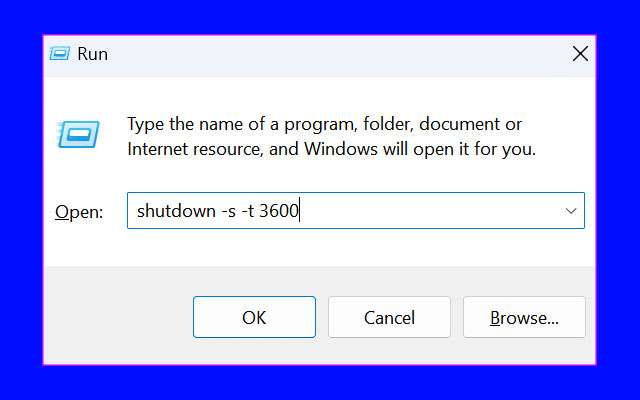
Cancel Shutdown Timer Windows 11
Turn off the timer in Windows 11. Cancel shutdown timer Windows 11.
How to cancel shutdown -s -t
How to turn off shutdown in Windows 11. If you want to cancel it after adding a shutdown time to your computer, howfixes the following two steps.
Step 1: Open CMD again via Run
Step 2: Type ‘shutdown -a’ into CMD and click Enter.
When you have done these two steps correctly, the following notification will appear at the bottom right of the screen that it has been canceled;
If you don’t want to bother with converting hours to seconds,
1 hour : 3600 | 2 hours : 7200 | 3 hours : 10800 | 5 hours : 18000 | 10 hours : 36000
After these steps, your computer will automatically shut down when the specified time has elapsed.
Windows Shutdown Program
There are ready-made programs to turn off your computer automatically. For example, I share two programs available at Microsoft.
Shutdown Timer Classic Download
Shutdown PC Timer Download
Automatically Schedule a Shutdown on Windows 11,
Certainly! To automatically schedule a shutdown on Windows 11, you can follow these steps:
- Task Scheduler: Search for “Task Scheduler” in the Windows search bar and open it.
- Create Basic Task: Select “Create Basic Task” from the Task Scheduler’s right-hand panel.
- Name and Description: Enter a title and description for the task, then click “Next.”
- Trigger: Choose when you want the shutdown to occur (daily, weekly, one-time, etc.). Click “Next.”
- Action: Select “Start a program” and click “Next.”
- Program/script: Enter “shutdown” in the box.
- Add arguments: If you want to add statements (such as a specific time or reason), enter them in the “Add arguments” field. For example, to shut down the computer in 30 minutes, you could add /s /t 1800 (where 1800 represents 1800 seconds, which is 30 minutes).
- Finish: Review the settings and click “Finish” to create the task.