How to enter incognito Chrome settings?
Chrome is a straightforward browser to use and configure. Behind the visible settings in Chrome, there are many pages where you can access hidden settings. You can think of the hidden scenes as a web page and access them from the address bar.
Chrome Features and incognito Chrome Settings
Chrome Features and incognito Chrome Settings You can access all the advanced, hidden settings from the screen
chrome://aboutAccess the screen by typing chrome://about in your address bar. You can see a list of all Chrome’s other internal pages on this screen.
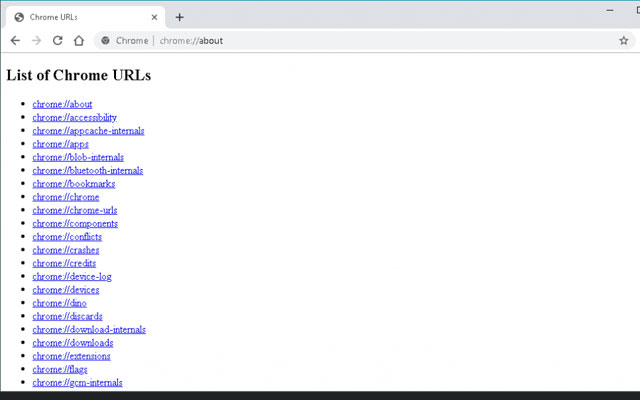
Experimental Chrome features and more
Chrome’s most popular incognito Chrome Settings screen. Experimental settings allow you to explore beta features with a simple toggle, so if issues arise, you can easily switch back to a stable environment.
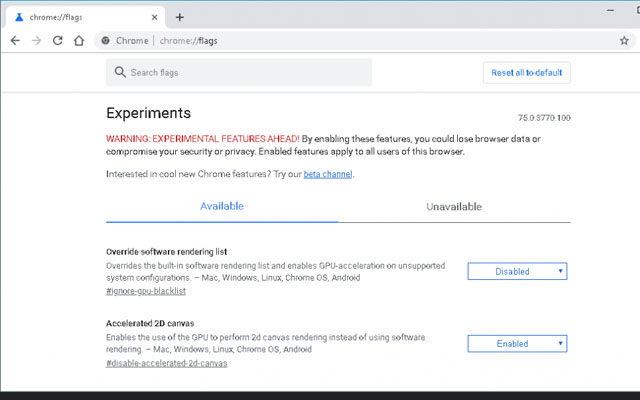
chrome://flags/ There are numerous hidden features in this place.. Remember that these are still experimental features. The settings you make on this screen may cause problems with Chrome’s operation, and tested components may be removed before the stable release.
Get detailed incognito Chrome settings information
chrome://system/ If you want specific details on Chrome, you can find it on the system screen. Everything is available, including information about each piece of hardware in the system as well as software and hardware versions.
Real-time network monitoring
chrome://net-internals/ This is where you may find more detailed information about how much network Chrome uses. In-depth details about Proxy settings, DNS cache cleaning, and other topics are also available.
chrome://inspect/ This screen can provide you with a great deal of information into what Chrome is doing in the background. Although it’s meant for developers, this is a great place to start looking into the inner workings of Chrome if you want to get really technical.
You can view all of the hidden settings on the Chrome About page. You can utilize our website for any inquiries or problems pertaining to Chrome.
How to open the screenshot tool in Google Chrome
How to open the screenshot tool in Google Chrome howfixes In today’s digital age, visuals play a crucial role in communication, and capturing screenshots is an essential skill. Google Chrome, one of the most popular web browsers, comes equipped with a built-in screenshot tool that can make your life easier. Let’s dive into the details on how to open and make the most of this handy feature.
The default screenshot tool in Chrome is conveniently located in the browser’s menu. You can access it by clicking on the three dots in the top-right corner, navigating to “More tools,” and selecting “Screenshot.”
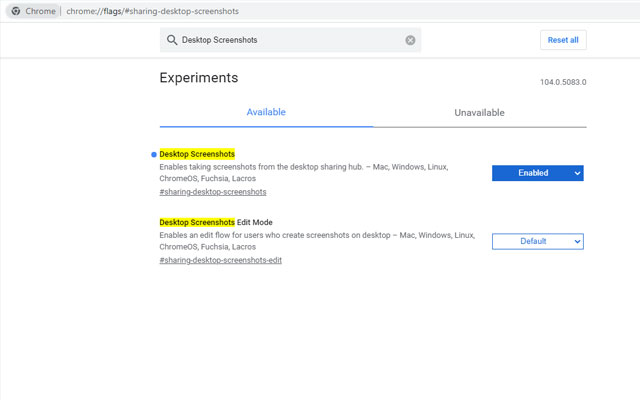
In our Chrome Features step-by-step tutorial, we’ll show you how to easily enable the built-in screenshot capability in the Google Chrome web browser on your Windows PC.
Launch the Chrome.
Enter the following address in the address bar to access the settings page when the browser opens:
chrome://flags/#sharing-screenshots-from-a-desktopIn our Chrome Features step-by-step tutorial, we’ll show you how to easily enable the built-in screenshot capability in the Google Chrome web browser on your Windows PC.
Once the modifications are made, the browser will prompt a restart. Select the “Restart” option located at the lower part of the screen.
That’s it. After completing this guide and turning on the aforementioned checkmarks, you will be able to take screenshots directly from your Chrome browser.
Overview of Shortcuts
Mastering these shortcuts can significantly speed up your workflow. Learn the following key combinations:
- Capture a Specific Area:
Ctrl + Shift + 4 - Capture the Entire Page:
Ctrl + Shift + 5 - Open the Annotation Tool:
Ctrl + Shift + Annotate
You can see the relevant screen just below the Share option.
That’s the only thing about it. Your inquiries concerning the procedure can be sent. Click the “Share this page” button next to the URL of the website to utilize this tool, then choose “Screenshot” from the drop-down option. Once the selected region of the screen has been selected, the snapshot will be automatically copied to the clipboard and displayed in a preview window above the Chrome browser’s right corner.
There are two options available after taking the screenshot: Edit and Download. The screenshot can be downloaded and saved to your computer as a PNG file by clicking the Download button. A new “Screenshot Editor” tab including editing tools will open when you click the Edit button.
In conclusion, mastering the screenshot tool in Google Chrome opens up a world of possibilities for both casual users and professionals. Whether you stick to the default tool or explore extensions, the ability to capture, annotate, and share visuals seamlessly enhances your browsing experience.
How to adjust tabs width in Google Chrome
Tabs for Chrome Features howfixes. One of the most popular web browsers available is Google Chrome, and the business constantly adds new features to maintain its position as the industry leader. It is developing Tab Scrolling, a new feature that is now in the test phase. You can change the tabs’ width with this function.
There will come a time when the additional accounts do not show up in the tab bar when you have many tabs open in the Chrome browser. In order to address this issue, the company launched Tab Groups, which let users collapse tab groups in the browser and open multiple accounts without any problems.
Google is presently working on tab scrolling; Chrome does not support it by default. Although it is currently in the experimental stage, Chrome Stable and all browser development versions support it.
This guide will show you how to use the Tab Wrap feature in the Google Chrome web browser to quickly and simply specify the minimum width for tabs.
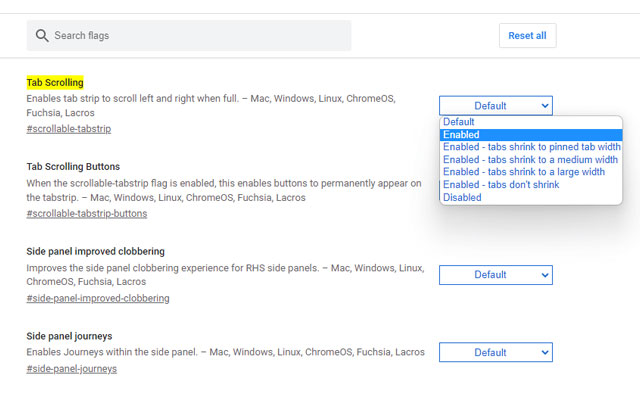
How to set the minimum tab width for tabs in Chrome
- Launch Chrome
- Enter the following in the address bar of the browser when it opens:
chrome://flags/#scrollable-tabstrip- From the drop-down menu next to Tab Scrolling, choose any option.
- After completing the adjustments, click the bottom button to restart the browser.
That is all. Chrome will have a minimum width set for tabs when you restart the browser and complete the preceding step-by-step instructions. You will need to experiment with various sizes because Google does not reveal the pixel values for the tab’s size options. However, medium or big ought to fit the needs of most users. To stop Chrome from reducing the width of your tabs, you may alternatively choose the Do Not Minimize Tabs option.
You can use our website for all the information you want about Chrome.
Chrome background black without plugin
Chrome Features black background Chrome background black without plugin. Chrome background black without extension You can follow the below illustrated tutorial to make the background black in Chrome. Normally, you may turn Chrome black using the themes option, however in this instance, page information is displayed in white.
Many users also prefer not to install extra plugins to darken the screen. In this case, all you need to do is change a small setting in Chrome’s experimental settings. This way, you can dim Chrome without having to install any plugins.
So, how do you make this setting? Copy the following address to the address bar and enable the option.
chrome://flags/#enable-force-darkClick “Restart” to restart Chrome. Chrome will close and renew all your open web pages. Save all material from these pages (such as text entered into text boxes) before moving on with the browser.
You can also try other Forced Dark Mode options. Different modes will produce different results on web pages. Some even invert light images, making them darker. This will make the pictures look different, but this may be appropriate if you want a consistently dark desktop.
Don’t feel obliged to use dark mode if you don’t like it. The dark way is fashionable, but it might not be better for you. Despite this, we still want dark mode.
Conclusion
In conclusion, the world of Chrome is more expansive than meets the eye. By unlocking hidden features and mastering incognito settings, users can tailor their browsing experience to suit their needs. Embrace the possibilities, explore, and make Chrome uniquely yours.