Clear Browsing History on Exit Edge, automatically delete history edge, how to clear cache in Edge Windows 11, delete edge cache. This may raise many questions on the subject. I am writing this article to answer many questions like this. Everyone uses a browser. Browsers like Edge Chrome Opera Firefox are the most used browsers. If there are browsers you recommend, you can write in the comments.
How to Clear Browsing History on Exit Automatically Edge
How to Clear Browsing History on Exit Automatically Edge
Clear Browsing History on Exit data occasionally will help you use your browser and PC more efficiently. However, if you share a computer, it may be helpful for you to automatically delete your history data every time you close the browser. Read my article (How to Clear History in Microsoft Edge) if you want to delete it manually. Fortunately, Microsoft Edge allows you to delete your browsing history automatically.
how to clear cache in Edge Windows 11 and Mac web browser allows you to clear browsing and personal data whenever you exit the browser. Delete edge cache
How to delete browser history on exit automatically? You can clear your history data below automatically every time you exit:
- Browsing history
- Download History
- Diagnostics and other site data
- Cached images and files
- Passwords
- Automatic Form data
- Site permissions
You can set the automatically delete history edge process from the Settings menu. To get started, open the Microsoft Edge browser on your computer and click the ellipsis menu button from the toolbar.
How to clear cache in edge windows 11 Step Step
Clear Browsing History on Exit without program and extensions The Settings and More button (three dots) in the top-right corner of the screen should be clicked after opening Microsft Edge. After that, select Settings from the menu by scrolling down.
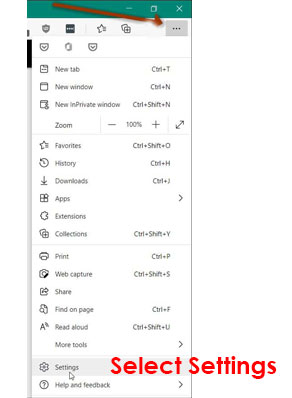
Select Privacy, Search, and Services from the left side of the Settings section. Then, choose “Choose what to clear every time you close the browser” under the Clear Browsing Data option.
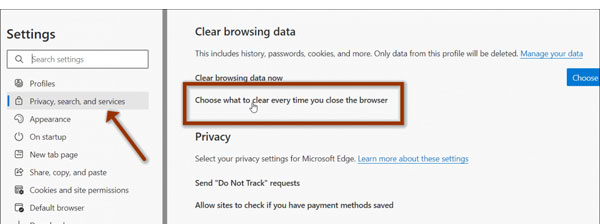
Following that, a list of everything you can clear will show up when you exit the browser. Simply turn through each item you want to get rid of.
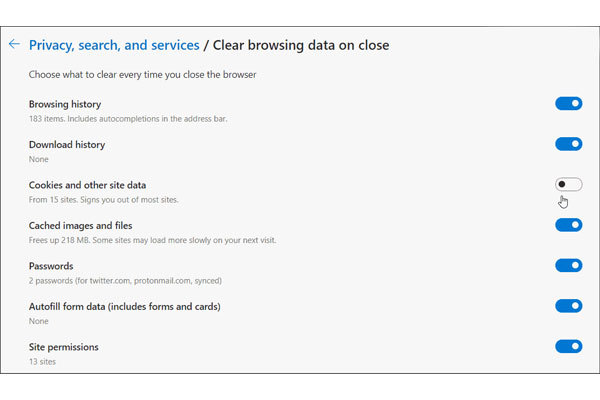
Clear Browsing History on Exit You have set up and started the automated process. The next time you exit (close) and restart the Microsoft Edge browser, the specified historical data will be deleted.
I hope this article has given you a quick overview of how to “Clear Browsing History on Exit”.
How to Clear Browsing History on Open Automatically Edge
Automatically delete history edge and chrome extensions
Clear Browsing History on Exit It is possible to do this by using Auto History Wipe.We download the “Auto History Wipe” extension from the Google web store and make the settings in a simple way. After that, your web history will be automatically deleted. In the same way, we can easily delete the edge history by downloading it from the edge extension page.
Despite this, many users do not want to use incognito mode and want their web history to be automatically deleted when they close the google chrome page. Although there is no setting for this, it is possible to perform the process using Auto History Wipe, which was developed as an alternative to this. We download the “Auto History Wipe” extension from the Google web store and make simple settings. Now your web history is automatically deleted when booting.
With the plugin I will tell you now, you can delete histories, cookies on startup in both the edge browser and the Chrome browser. “Automatically delete history Chrome“
How to Clear History in Microsoft Edge
Howfixes Clear History in Microsoft Edge. Microsoft Edge is the best alternative to Google Chrome on Windows and Mac. If you want to protect your post-browsing privacy, here’s how to clear your browsing history in Microsoft Edge.
- Launch the Microsoft Edge web browser first. Next, select the toolbar’s three-dot menu button.
- Choose “Settings” from the pop-up menu.
- Navigate through the sidebar to the “Privacy, Search and Services” area. Then, select “Select items to clear” from the “Clear browsing data” option.
- Choose the duration of time that you wish to have your surfing data deleted from the “Time Period” box. Data from the last four weeks, the last week, the last hour, and the last day can all be deleted. Select “All Time” if you wish to erase all data.
It’s now time to decide which scan data kinds to clean. Data types that are provided are:
- Browsing history
- Passwords
- Cookies and other site data
- Cached images and files
- Download history
- Automatic filling of form data
- Site permissions
- Select the data you want to delete and click on the “Clear Now” button.
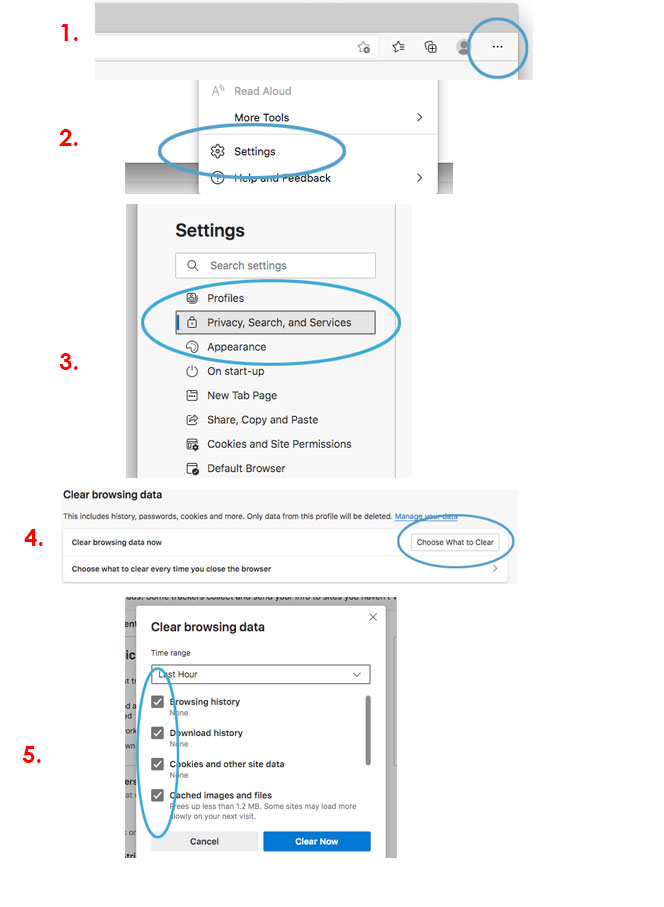
Video
Conclusion
Clearing your browsing history automatically when exiting Microsoft Edge is a simple but effective way to enhance your online privacy and maintain your browser’s performance. By following the steps outlined in this article, you can take control of your online security and enjoy a smoother browsing experience.