How to Fix Discord ‘Upload Failed’ Error? The Discord Upload Failed error typically appears when users try to upload various files to Discord, such as images, GIFs, text documents, and other types of files. This can be a frustrating problem, interrupting communication and sharing within the community.
There are several steps you can take to resolve this issue. First, check the file size you are trying to upload and ensure it does not exceed Discord’s file size limit. The standard limit for regular users is 8 MB, while Nitro users can upload files up to 100 MB. If file size isn’t the problem, consider your internet connection. Weak or unstable connections can disrupt file uploads. Restarting your router or switching to a wired connection might help. Additionally, ensure Discord has the necessary permissions to access your files. You may need to adjust your settings on mobile devices to grant Discord permission to access your photos or files app.
Introduction to Discord Upload Failed Error
Discord Upload Failed Error Discord is a popular communication platform gamers, and professionals use for its robust features and efficient functionality. However, like any other software, it sometimes experiences issues, and one frustrating problem users might encounter is the Discord Upload Failed error. This error can occur when uploading images, GIFs, text documents, and other media types. If you’ve ever faced this error, you know it can significantly hinder seamless communication. In this article, we’ll discuss various methods to fix the Discord ‘Upload Failed’ error so you can easily get back to sharing files.
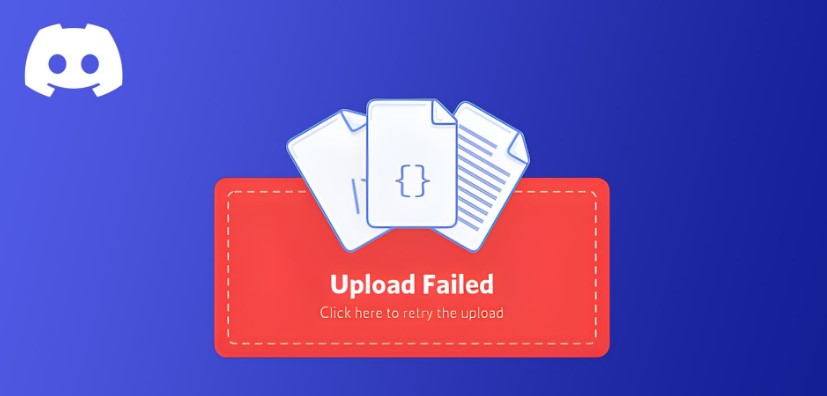
Basic Troubleshooting Steps Discord ‘Upload Failed’ Error
Before diving into more technical solutions, performing some basic troubleshooting is important. Here are a few things you can try immediately:
- Restart Discord: A simple application restart can sometimes fix temporary glitches causing the error.
- Check Discord’s Status: Ensure Discord’s servers aren’t experiencing problems by checking their status page. If there is an ongoing issue, you may need to wait until Discord resolves it.
- Internet Connection: A stable internet connection is essential for uploading files. Check your network, and if necessary, reset your modem or router.
Check File Size and Format
Discord has limitations on the size and format of the files you can upload. The maximum file size for standard users is 8MB; for Nitro users, it’s 100 MB.
- Compress the File: If your file is too large, use a compression tool to reduce its size.
- Convert the File Format: Ensure your file is in a Discord-supported format. If not, convert it to a compatible one before attempting to re-upload.
Update Discord Application
An outdated Discord application could also lead to various errors, including the Discord Upload Failed Error.
– **Check for Updates**: Open Discord and, if prompted, allow it to update to the latest version. You can also go to Discord’s website to download the latest version.
Clear Discord Cache
Over time, Discord builds up a cache that could be corrupted and cause issues with uploading files.
**Clear Cache**: To clear Discord’s cache, locate the Discord cache folder on your device and delete its contents. Make sure to close Discord completely before doing so.
Disable Firewall or Antivirus
Sometimes, your firewall or antivirus can interfere with Discord’s functionality.
**Temporarily Disable Protection**: Try temporarily disabling your firewall or antivirus to see if that resolves the issue. Be sure to re-enable it immediately after checking to maintain your protection.
Use Discord Web or Mobile
If you’re using the desktop app and keep encountering the ‘Upload Failed’ error, an alternative method is to try using the web version or the mobile app of Discord.
**Switch Platforms**: Access Discord through your browser or mobile device and attempt to upload the file. If this works, the problem will likely be isolated to the desktop app.
Allow Discord Through Your VPN
Using a Virtual Private Network (VPN) can sometimes interfere with Discord.
**Configure VPN Settings**: Ensure your VPN is not blocking Discord. Adjust your VPN settings or add Discord as an exception if necessary.
Contact Discord Support
If none of the methods presented here resolve the issue, the last resort is to contact Discord support.
**Submit a Ticket**: Describe your issue in detail and wait for assistance from Discord’s technical support team. This step is handy when you’ve exhausted all other avenues.
Conclusion
Howfixes The Discord Upload Failed error on Discord is annoying but not insurmountable. By following the methods above, most users should be able to resolve the issue and continue to enjoy seamless file-sharing on Discord. Start with the simplest solutions, moving on to the more complex ones if necessary, and remember that sometimes patience is key if the problem is on Discord’s end. If all else fails, contacting Discord support can provide the necessary assistance to get you back on track.