We continue the analysis of updates and error codes related to Windows. We will explain the 0x80072f8f 0x20000 or 0x80072f8f – 0x20000 Windows 10 upgrade error frequently encountered in updates.
When you want to search for this error on the internet, it appears with search terms such as 0x80072f8f 0x20000, 0x80072f8f – 0x20000 Windows 7.
There may still be Windows 7 users in our search, but we recommend that you always use the latest version of Windows and the latest updated version.
To switch from Windows 7 to Windows 10, Microsoft created a “Media Creation Tool” to help update.
This tool allows you to switch from Windows 7 to Windows 10 or Windows 10 to Windows 11.
What is the Error Code 0x80072f8f 0x20000 Details
This error occurs when updating Windows 0x80072f8f 0x20000 with Media Creation Tool. It is one of the most common errors when using the Media Creation Tool.
Although there is no clear explanation on the part of Microsoft, it is thought that this error has occurred because the Media Creation Tool cannot communicate with the servers. It is known that Microsoft servers have recently switched to TLS 1.2 communication protocol.
Because the legacy Media Creation Tool uses TLS 1.0, it gives a communication error of 0x80072f8f-0x20000.
You can start experiments by updating the Media Creation Tool you used first.
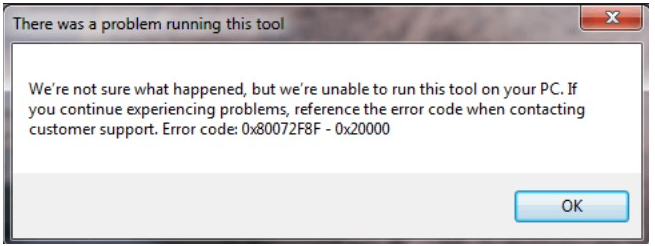
When the timezone and date/time settings are incorrect, the problem may also manifest.
To solve this problem, you must adhere to the methods listed below.
Misconfigured time and date components could be the root of Windows activation error code 0x80072f8f. The Windows server verifies the PC’s time and date when activating Windows. Windows activation Error 0x80072f8f will appear if the time and date are significantly off from the server time and date.
Select the Start button to verify the date and time, then select
Setting -> Time & Language -> Date & Time.
Causes of error 0x80072f8f – 0x20000 Windows 10 – 11 upgrade? Causes of Error
- Lack of Admin Privileges
- There may be a missing update.
- Enabling TLS 1.1 and TLS 1.2
- Temporary files are missing or corrupt.
- Records in the Registry need to be corrupted and edited.
- Problem with Windows Update Components
- windows services stop or do not work properly
- Minimum System Requirements
- Your internet speed is slow and unstable.
- Not enough disk space
How can we solve 0x80072f8f 0x20000? How Fixes
Lack of Admin Privileges
0x80072F8F 0x20000 Media Creation Tool needs admin rights as it will make changes in system settings. If the Windows user you are using does not have admin rights, it will give an error because it cannot make changes.
To understand whether you have the user authority you are using, run the Media Creation Tool with admin authority; if it does not give an error, you have the user authority you use. You will have to run the Media Creation Tool with admin privileges.
Let’s explain how to do it with pictures.
Go to the folder where Microsoft Media Creation Tool is located, right-click, and choose Run as administrator. Let’s start the Media Creation Tool with admin authority.
A message asking for confirmation will appear; you need to confirm it.
You will have to run the Microsoft Media Creation Tool as an administrator.
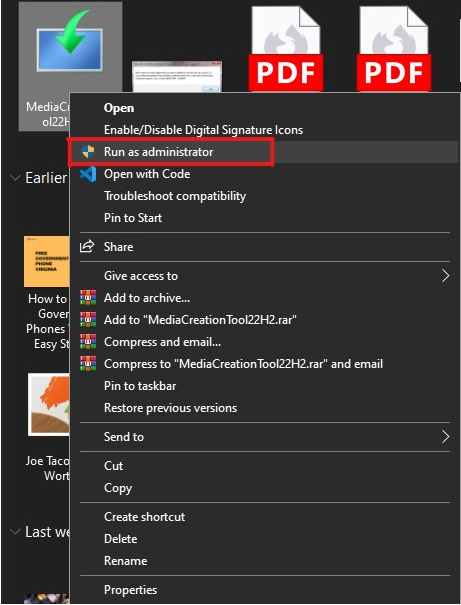
There may be a missing update.
You will encounter the error 0x80072f8f 0x20000 due to a missing update on your computer.
According to our research on the internet, the KB3140245 update allows you to enable TLS 1.2 protocol.
KB3140245 This update is only available for Windows 7 and Windows 8 users. Let me explain how we can install this update manually.
- Open the Microsoft Update Catalog
- Search KB3140245
- Select the correct version according to your request in the incoming list. (You should pay attention to 64-bit or 32-bit.)
- Download and install the update.
- Restart your system.
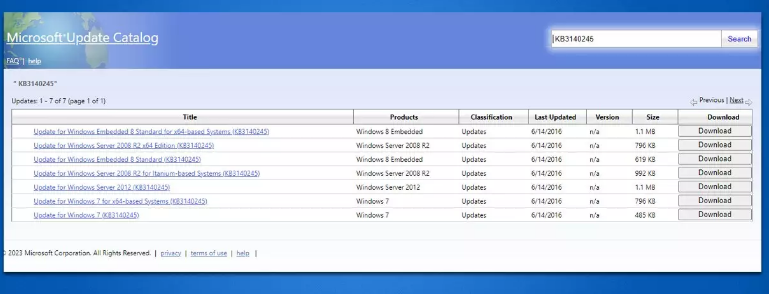
Enabling TLS 1.1 and TLS 1.2
Before we start explaining this solution, what is TLS? TLS is used to create encrypted and secure connections over the internet.
Only TLS 1.0 and SSL3 are enabled on older Windows operating systems. Microsoft servers have now started to use TLS 1.1 and TLS 1.2 security protocols. You will see the 0x80072F8F 0x20000 error because your computer cannot communicate with the Microsoft server due to outdated TLS.
You can fix this error by enabling TLS 1.1 and TLS 1.2.
You can activate it in two different ways.
- Please enable it from Internet Settings with GUI.
- Make changes to the Registry by creating a script.
Use the GUI to enable TLS 1.1, 1.2, and 1.3.
- Type “inetcpl.cpl” in the start run and press enter. The Start and run shortcut is the Win+R keys.
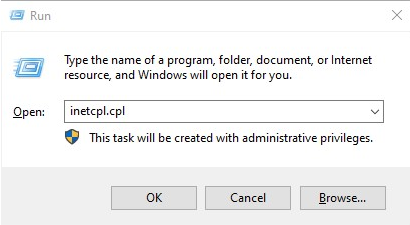
- Go to the Advanced Tab.
- Scroll down the list of settings and select TLS 1.1, TLS 1.2 and TLS 1.3.
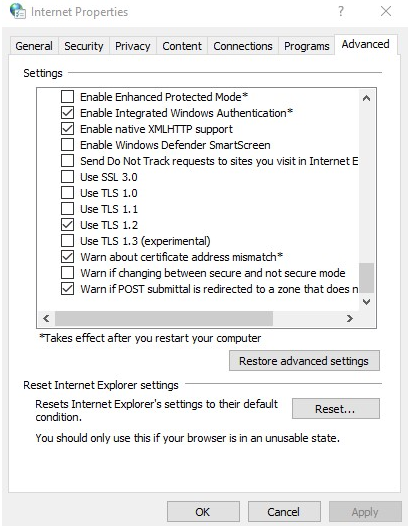
Close the window by selecting TLS 1.2 and pressing the OK button.
Restart your computer.
Try the update to check the 0x80072f8f – 0x20000 Windows 10 upgrade error again. If the error persists, continue trying the following options.
Making changes in Registry with Script
We recommend taking a backup, which will change the registry records. You will be prepared for future mistakes.
You can take the registry backup as follows.
Type Start run regedit.
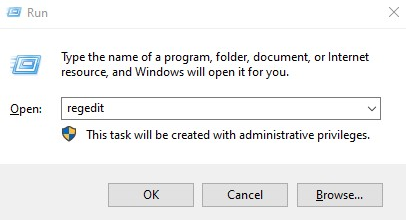
Open the export
File > Export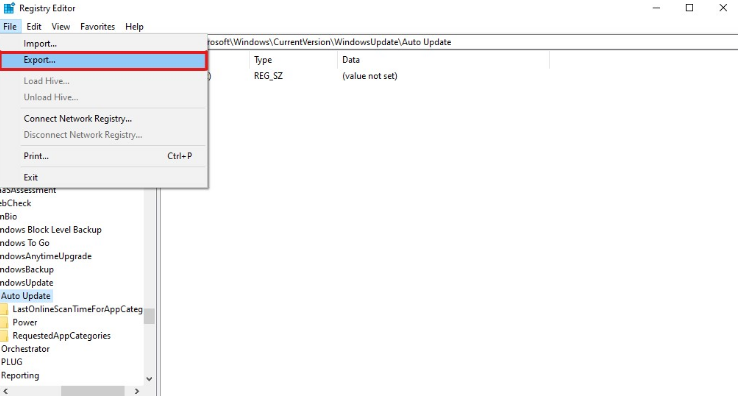
Please save it to a folder of your choice. You’ve been successful in making a copy of your Registry. Create a System Restore Point
Open the Notepad application, type the following commands, and save it as update TLS.reg. The save type must be All Files.
Windows Registry Editor Version 5.00
[HKEY_LOCAL_MACHINE\SOFTWARE\Microsoft\Windows\CurrentVersion\Internet Settings\WinHttp]
"DefaultSecureProtocols"=dword:00000a00
[HKEY_LOCAL_MACHINE\SOFTWARE\Wow6432Node\Microsoft\Windows\CurrentVersion\Internet Settings\WinHttp]
"DefaultSecureProtocols"=dword:00000a00
[HKEY_LOCAL_MACHINE\SYSTEM\CurrentControlSet\Control\SecurityProviders\SCHANNEL\Protocols\TLS 1.1\Client]
"DisabledByDefault"=dword:00000000
"Enabled"=dword:00000001
[HKEY_LOCAL_MACHINE\SYSTEM\CurrentControlSet\Control\SecurityProviders\SCHANNEL\Protocols\TLS 1.2\Client]
"DisabledByDefault"=dword:00000000
"Enabled"=dword:00000001- Double-click the reg file you saved.
- Click Yes to the warning that appears.
- Restart your computer.
It will be active when your computer restarts.
Temporary files are missing or corrupt.
Windows saves the temporary files it uses while updating to the SoftwareDistribution folder. Missing or corrupted files here can cause the 0x80072F8F 0x20000 error.
You can restart the update process by deleting all the files here. Since it will restart, new missing or corrupted files will come.
Before deleting the files, you must stop Windows Update and Background Intelligent Transfer Services. You can stop the services with the following codes. After deletion, you will need to rerun services.
Net Stop wuauserv
Net Stop bits
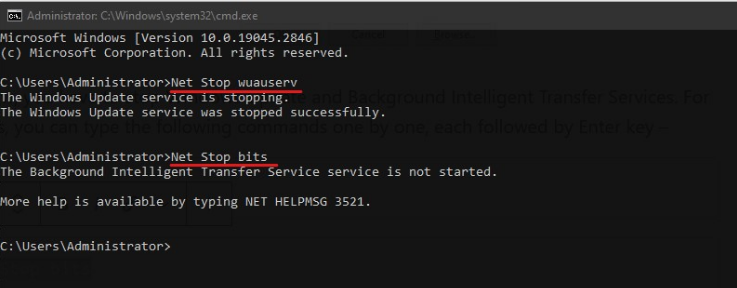
C:\Windows\SoftwareDistribution\Download Remove every file from that folder.
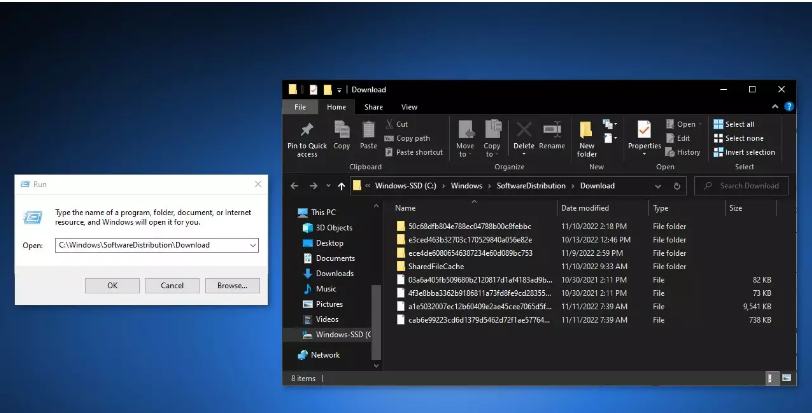
Restart the services after deleting the files
Net Start wuauserv
Net Start bits
Just in case, restart your computer again. Try the update process again.
Edit the Registry
0x80072F8F 0x20000 In this error, the operating system may not allow the update. It may be necessary to modify the regedit for the operating system to allow the update.
We recommend that you retake a backup before trying the steps below. We have explained in detail in the previous article how to make a regedit backup.
- To launch the run dialog box, concurrently press the Windows + R keys.
- Regedit is entered after typing it in the box.
- When the Registry has opened, go to the following location.
Computer\HKEY_LOCAL_MACHINE\SOFTWARE\Microsoft\Windows\CurrentVersion\WindowsUpdate\Auto Update- Now, right-click on the empty spot and select Create. From the list of available options, choose DWORD (32-bit), and give it the name AllowOSUpgrade.
- Click the file twice, then set the value data to 1.
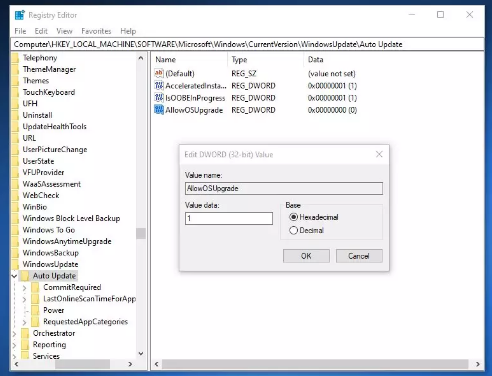
Reset Windows Update Components
To resolve the 0x80072F8F 0x20000 error, restart the Windows services.
- Right-click the command prompt and select Run as Administrator by typing Command Prompt into the Start Menu.
- To restart the Windows service, use the following commands.
net stop bits
net stop wuauserv
net stop appidsvc
net stop cryptsvc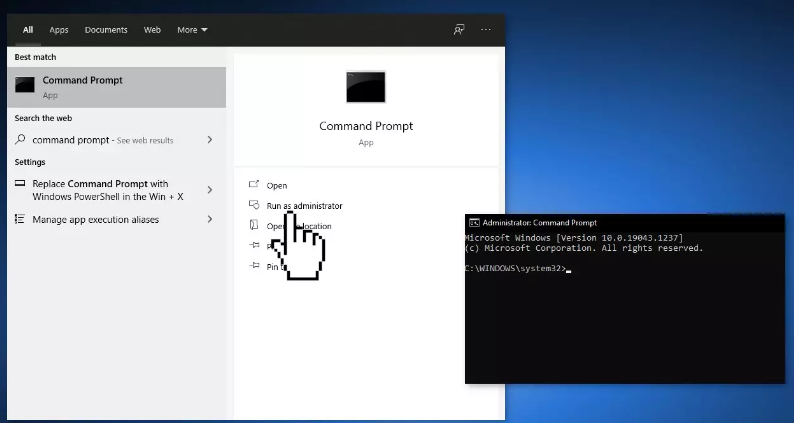
Restart Windows Services
To resolve the 0x80072F8F 0x20000 error, you should try restarting the Windows services.
- Press the Windows key and R simultaneously to enter the Run dialog box.
- Once entering services.msc, click OK.
- Please scroll down to the Windows Update service once the service page has appeared, then use the right-click menu to choose Properties.
- The startup type should now be changed from Manual to Automatic.
- If the service is not running, select Start, then Apply, and finally, OK.
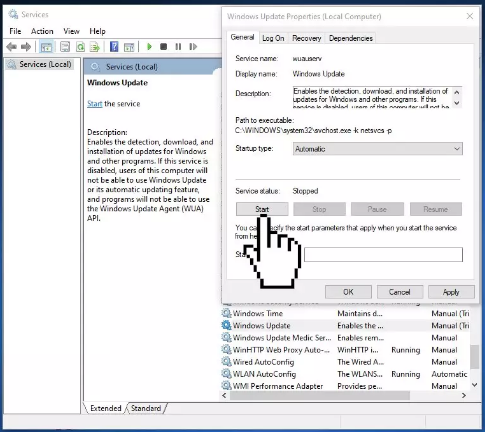
Minimum System Requirements
If your computer’s specifications fall short of what is needed to operate the version of Windows you want to update, then this error may appear.
There are hardware features that the Windows 10 or Windows you want to update needs. If the system does not meet the requirement, it may still give the error 0x80072F8F 0x20000.
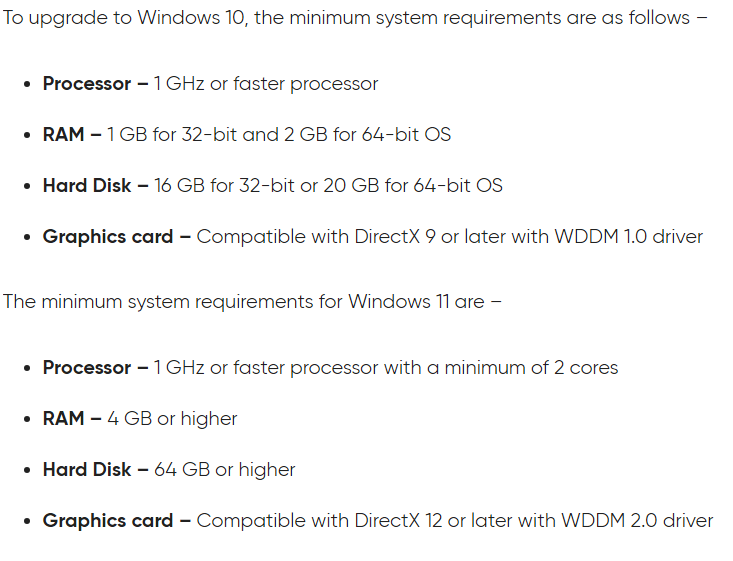
Check Internet Speed and connection
The Media Creation Tool needs a steady internet connection since it downloads system files.
Error code 0x80072F8F 0x20000 may appear if the connection is unreliable or unstable. Make sure your internet connection is reliable and provides a respectable speed.
Choose Identify and repair network problems after typing network troubleshooter into the taskbar’s search box.
If there are any network issues, you should fix them by following the instructions.
Try restarting your computer to see if it can fix the issue if the network troubleshooter doesn’t detect any issues with your network connection.
Use the command :
slmgr -rearamThe aforementioned command is used to erase any previous and older expired licenses connected to your system and reset your Windows license status to zero so that a new license key may be added for activation.
- Using the search function, launch the command prompt window.
- Now type slmgr -rearm into the cmd window and press Enter.
- A new dialog box titled “Windows Script Host” will appear when the command has finished.
- To restart your computer, select the Ok button.
Hence, upon a system restart, you may enter and activate your new Product Key without encountering any error messages.
If the problem continues, call Microsoft for help activating Windows via phone.
- Type slui 4 into the Windows Start search box, then hit Enter.
- You’ll be presented with a window where you can select your nation. The nation in which the PC is located must be chosen.
- To move on from the point where the toll-free number is provided, click Next.
- Don’t shut the window as you dial the toll-free number.
- The Confirmation ID provided by the AI automated phone system must be entered.
- Next, select activate.
Check Disk Space
Microsoft Media Creation Tool downloads and stores installation files on your C Drive by default. As a result, you can see this error if your C Drive is insufficiently large to download the system files.
Consider making space available on your C Drive in this situation so that all the files necessary for the OS upgrade may be downloaded and carried out without any problems.
Recommended Video
How to fix the error code 0x80072f8f 0x20000 on Windows 7?
There may be a missing update.
Enabling TLS 1.1 and TLS 1.2
Temporary files are missing or corrupt.
Records in the Registry need to be corrupted and edited.
Problem with Windows Update Components
Windows services stop or do not work correctly
since your PC doesn’t comply with the minimum system requirements
Your internet speed is slow and unstable.
Not enough disk space