KERNEL SECURITY CHECK FAILURE in Windows 10 and 11 or KERNEL_SECURITY_CHECK_FAILURE manifests as a BSoD in various scenarios, like web surfing or connecting to Wi-Fi. To fix it, users may disconnect new hardware, uninstall recent programs or updates that trigger the issue, and run antivirus checks. System file integrity can be verified using the SFC utility, while disk errors can be addressed with the CHKDSK command. Additionally, problematic drivers could be updated or rolled back, and the boot menu switched to Legacy mode via command line for a solution.
For a precise diagnosis, the Microsoft WinDbg tool can analyze BSoD dump files to identify the exact cause. Long-term fixes might include reinstalling Windows while keeping personal files and settings intact. Users are encouraged to share their success in resolving this error in comments.
Understanding the KERNEL SECURITY CHECK FAILURE in Windows
The KERNEL SECURITY CHECK FAILURE is a serious error in Windows 10 and Windows 11, commonly signified by the notorious Blue Screen of Death (BSoD). This error can occur in various, seemingly unrelated situations—from surfing the web to connecting to a wireless network. Tackling this error can be challenging due to its unpredictable nature; however, there are tried and true methods for resolution.
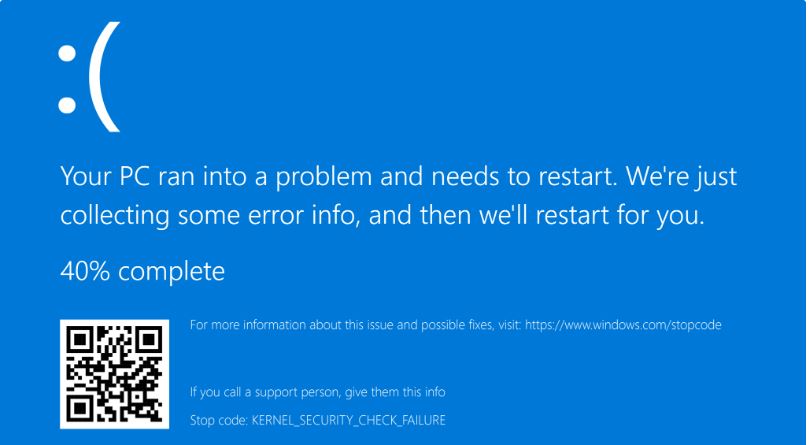
KERNEL_SECURITY_CHECK_FAILURE FIX
There is light at the end of the tunnel for those grappling with the KERNEL SECURITY CHECK FAILURE. A series of universal fixes have helped numerous users worldwide. These solutions can be applied in any order, allowing you to work through possible causes of the error methodically.
Simple Issues and Simple Fixes
Here are some straightforward solutions you can try:
– Disconnect Added Hardware: Peripherals like mice, keyboards, and external drives sometimes cause conflicts. Remove recently connected devices and see if the BSoD persists. If it resolves, consider updating or reinstalling drivers for the offending hardware.
– Reinstall Problematic Software: If a certain application triggers the BSoD, a complete reinstallation or update might be in order. It can also be beneficial to whitelist the application in your antivirus software if it’s erroneously flagged as malicious.
– Reverse Recent Windows Updates: Updates are, on occasion, the culprits behind system instability. Rolling back the latest patches through the Windows Update Center might be necessary (WIN+I → Update and Security). Remember to restart your PC afterward.
– Eradicate Malware: Perform a thorough antivirus scan to eliminate viruses or malware causing system instability. After cleaning up any infections, reevaluate the stability of your system.
Advanced Fixes for More Complicated Issues
For deeper-seated issues, consider these advanced strategies:
– Repair Damaged System Files: Use the SFC (System File Checker) utility to scan and restore corrupted Windows system files. This is done by opening the command line as an administrator (WIN → CMD → CTRL + SHIFT + ENTER) and executing the command `SFC /SCANNOW`.
– Examine New Storage Hardware: Newly added memory can sometimes cause BSoD. Remove any new RAM sticks test your system, and make sure your motherboard is compatible with your RAM’s specifications.
– Review Device Drivers: Incorrect device drivers often lead to BSoDs. You might need to uninstall or roll back recent driver updates—especially if Device Manager shows warning signs.
– Check Your Disk for Errors: Use the `chkdsk C: /F /R` command to investigate disk issues. Note that “C:” refers to the system partition and should be replaced with the appropriate drive letter if your system partition differs.
– Switch to Legacy Boot Menu: Some users have found that changing the boot menu to Legacy mode resolves the issue. Execute `BCDEDIT /SET {DEFAULT} BOOTMENUPOLICY LEGACY` in an administrative command prompt to make this change.
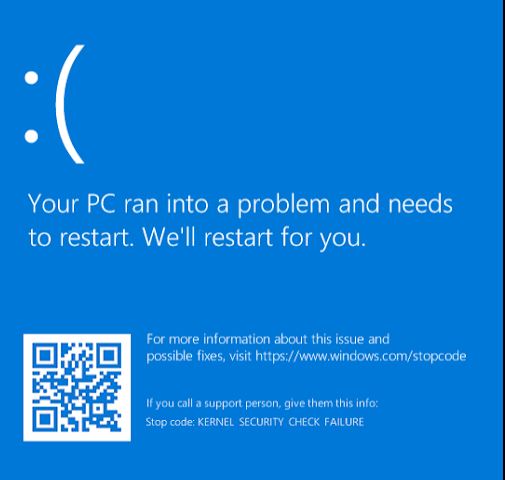
Finding Out the Culprit of the Critical Error
To drill down to the source of the BSoD, Windows creates dump files when critical errors occur. The dump file contains valuable information that can pinpoint the exact problem. While tools like BlueScreenView are popular for reading dump files, KERNEL SECURITY CHECK FAILURE may require the more robust Microsoft WinDbg utility.
– Download and install WinDbg following the official guidelines.
– Open the latest dump file, usually located in `C:\Windows\Minidump`.
– Execute the command `!analyze -v` within WinDbg to analyze the file.
– Look for the line tagged as “MODULE_NAME” and research the problematic module further to determine your next steps.
KERNEL SECURITY CHECK FAILURE – Let’s Fix It for Good!
Howfixes Restoring your PC to its initial state can sometimes be the ultimate solution. If the BSoD prevents normal access, use the Windows installation media to run the repair without booting from the installer. Select “Keep files, settings, and applications” during installation to maintain your data while reinstalling Windows. This should eliminate the BSoD and restore your system to full functionality.
**Have you managed to conquer the dreaded KERNEL SECURITY CHECK failure? Share your stories and solutions in the comments to help others facing this vexing issue!**