If you’re grappling with the Windows update error 0x800704c7, there are viable solutions to resolve the issue. Firstly, utilize the Windows Update Troubleshooter, which diagnoses and potentially fixes problems automatically. If this doesn’t work, running System File Checker (SFC) and Deployment Imaging Service and Management Tool (DISM) scans can repair corrupted system files that might be causing the error. As a last resort, resetting the Windows Update components is another effective method. This involves stopping update services, renaming SoftwareDistribution and Catroot2 folders, and then restarting the services. These steps often clear errors blocking updates, allowing your system to install them properly.
How to Fix Update Error 0x800704c7 on Windows 11 and Windows 10
Encountering update error 0x800704c7 can be frustrating when installing pending updates on your Windows 11 or Windows 10 PC. If you’ve run into this issue, you’re in the right place for potential solutions to this problem. In this article, we’ll discuss multiple methods that can help you resolve this error and successfully update your Windows system.
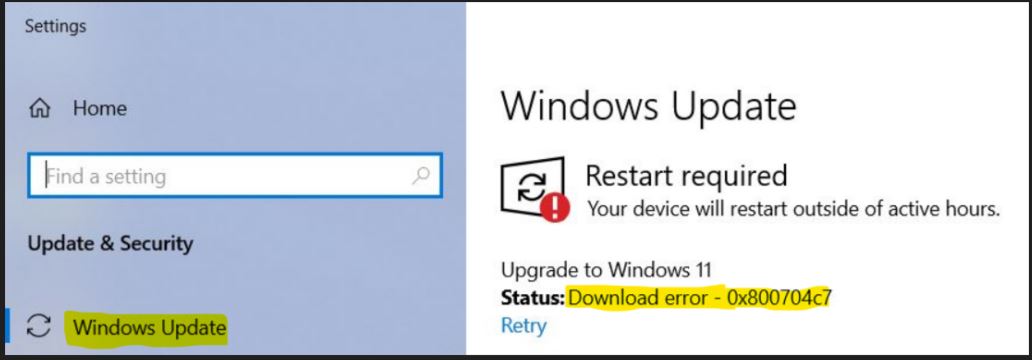
1] Run Windows Update Troubleshooter
The Windows Update Troubleshooter is an effective tool that can diagnose and fix common update problems. To access this troubleshooter:
Windows 11:
- Press Win + I to open Settings.
- Navigate to
System > Troubleshoot > Other troubleshooters. - Find Windows Update under the Most Frequent section and click the Run button.
This tool will check for any issues causing the error and attempt to fix them. In the event it doesn’t resolve the error, it will provide guidance on other ways to tackle error 0x800704c7 on Windows 11. Remember to restart your PC after following any suggested solutions.
Windows 10:
For Windows 10, the steps are similar but with a slight variation in accessing the tool:
- Go to
Settings > Update & Security > Troubleshooters > Additional troubleshooters. - Click on Windows Update and then on Run the troubleshooter.
Follow the on-screen instructions and restart your PC after the process completes.
2] Try SFC and DISM Scans
System File Checker (SFC) and Deployment Image Servicing and Management (DISM) are utilities that can fix corrupted system files and improve system health. Before running these scans, temporarily disable any third-party antivirus software to prevent interference.
To run these tools, open Command Prompt as an administrator and execute the following commands one by one:
sfc /scannow- After the SFC scan completes, execute the DISM command:
DISM /Online /Cleanup-Image /RestoreHealth
Be patient as these scans can take some time to finish. Once done, reboot your system and check if the update error has been resolved.
3] Reset Windows Update Components
Residual or corrupt files in the Windows Update cache can impede updating. Resetting Windows Update components can help clear these files and resolve update issues. Follow these steps to reset the update components:
- Open Command Prompt as an administrator.
- Execute the following commands to stop the update services:
net stop wuauserv
net stop cryptSvc
net stop bits
net stop msiserver- Rename the
SoftwareDistributionandCatroot2folders with:
ren C:WindowsSoftwareDistribution SoftwareDistribution.oldren C:WindowsSystem32catroot2 Catroot2.old- Restart the update services with these commands:
net start wuauserv
net start cryptSvc
net start bits
net start msiserverRestart your computer and try updating Windows again.
4] Manually Download and Install Pending Updates
If the update error persists, you may need to download and install the update manually. Refer to the Windows 10 or Windows 11 Update history webpage to identify the KB number of the update you need. Visit the Microsoft Update Catalog website, search for the KB number corresponding to your system, and download the update package.
Run the downloaded .msu file and follow the prompts to install the update manually. Here are detailed guides on manually downloading and installing updates on Windows 11 and Windows 10.
Applying these methods should address the update error 0x800704c7 on your Windows PC. If the issue persists after trying these solutions, consider seeking additional assistance from Microsoft support or a professional technician.