Google Chrome Extensions in Incognito: Unlocking Enhanced Privacy and Functionality chrome allow extensions in incognito, how to enable extensions in incognito. How do I get VPN extensions to work in incognito?
Welcome to the world of Google Chrome, where browsing is not just a task but an experience. In this digital era, privacy has become a paramount concern for users. Google Chrome addresses this by offering an Incognito mode, allowing users to browse privately without leaving a trace. But what about those handy Chrome extensions that make our online lives more convenient?
Can they coexist with the secrecy of Incognito mode? Let’s delve into the intriguing realm of Google Chrome Extensions in Incognito and discover how they can elevate your browsing experience.
Google Chrome and other browsers have different modes. These modes are defined as Guest, Incognito, and user-owned profiles.
We recommend using Guest or incognito mode when you sit at a different computer. Incognito mode does not save any information about you. When you use Incognito mode and close the browser when you are done, all data is completed.
Those who don’t want to use incognito mode can use Auto History Wipe. This extension Delete Chrome history. It deletes all information when Chrome opens. That’s why Chrome will run faster.
You have decided to use Chrome Incognito mode for security and information privacy, but when you turn on Incognito mode, you will see that no plugins work.
I will show you how to make Google Chrome Extensions work in Incognito Mode.
What are Google Chrome Extensions?
Before we venture into the compatibility of extensions with Incognito mode, let’s understand what Chrome extensions are. In simple terms, these are small software programs that customize the browsing experience. From ad blockers to productivity tools, Chrome extensions add functionalities to your browser, making it tailored to your needs.
Google Chrome Extensions in Incognito Mode
Google Chrome Extensions in Incognito is usually used for privacy and security, but you can also use it occasionally to troubleshoot browser problems.
Because of the many plugins you use, Chrome may not work correctly, it may slow down, and you may need help to do the operations you want.
In these cases, if you run Chrome in incognito mode, you can find the cause of the problem, as it will turn off plugins.Those who use VPNs, ad blockers, and SEO plugins will be unable to use them when they switch to incognito mode. If you need to use Chrome incognito mode and you need to use some plugins, here is the solution in this article.
How to Enable Extensions in Incognito
How do I get VPN extensions to work in incognito? Howfixes VPN users will like this feature the most. A lot of people who use Free VPNs are users who don’t want to leave traces. By using Chrome in incognito mode, they will leave no trace. You can enable extensions using one of the Chrome settings.
- To access Settings in Google Chrome, type chrome://settings/ into the browser’s address bar.
- Pick “Extensions” from the sidebar on the right. To enlarge the sidebar if you can’t see it, click the hamburger menu. As an alternative, you can also click More Tools > Extensions after selecting the three vertical dots in Google Chrome’s upper right corner to go to the extensions page.
- The page displaying all of the installed extensions in your browser will appear once you click the Extensions button.
- Select the extension that you wish to use in incognito mode by clicking the “Details” button.
- Scroll down to the “Allow in incognito mode” option on the detail page of the plugin.
By right-clicking on the extensions in the upper right corner of Google Chrome and choosing the “Manage Extension” menu, you can also see the detail page of a particular extension.
Google Chrome Extensions in Incognito is ok 🙂
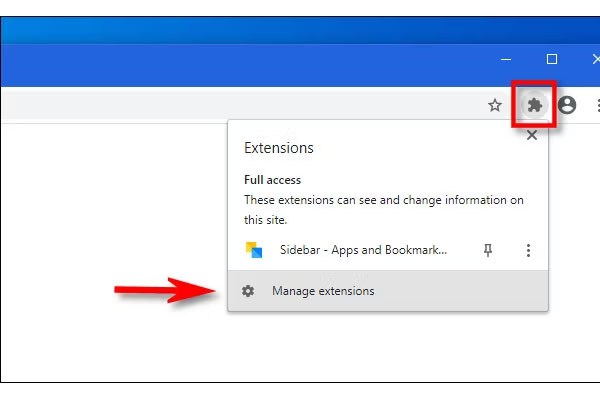
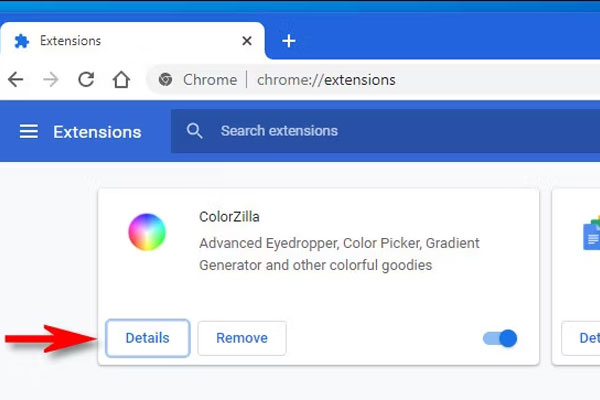
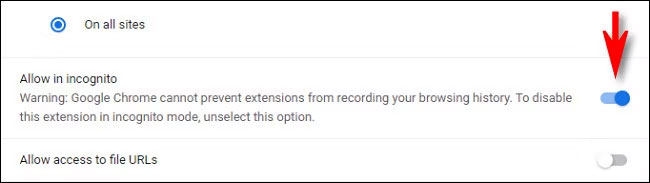
Check in Incognito Mode
Now, to launch a new Chrome incognito window, press “Command + Shift + N” on a Mac or “Control + Shift + N” on a Windows computer. You’ll see that the address bar now has a puzzle icon next to it. To view the list of extensions you have turned on for incognito mode, click on it. To utilise the necessary extension on the page, simply click on it.
To utilise the extensions in incognito mode, you need to enable each one separately. Similar to this, when you’re done with them, you have to go into settings and turn them off individually. Google Chrome Add-ons in Private Mode
Top Google Chrome Extensions for Incognito Browsing
Curious about which extensions play nice with Incognito mode? Here’s a curated list for you:
- Privacy Badger: A privacy-focused extension blocking trackers without compromising your online experience.
- Adblock Plus: Say goodbye to intrusive ads even in Incognito mode.
- LastPass: Manage your passwords securely, even when you’re in private mode.
- HTTPS Everywhere: Ensures your connection is secure by enabling HTTPS on websites.
- Ghostery: Uncover and block trackers for a cleaner and safer browsing experience.
- Incognito This Tab For Chrome: Open current tab in an Chrome incognito Mode
Conclusion
In conclusion, Google Chrome Extensions in Incognito mode open up new possibilities for a more secure and personalized browsing experience. By carefully selecting and configuring your extensions, you can strike a balance between privacy and functionality. Embrace the power of Chrome extensions while enjoying the privacy offered by Incognito mode. It’s all about making the internet work for you.