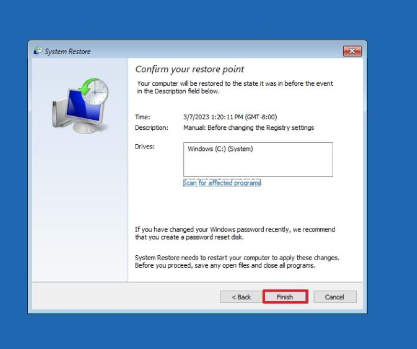Now, Create a System Restore Point. After reading this article, you can create a restore point yourself anytime. We can call it the backup process. You can reset the System to a specific date. On our site, we have shared topics such as how to update Windows and how to fix Windows errors. If you are going to make system changes
or it is helpful to create a System Restore Point from time to time.
What is Create a System Restore Point?Details
Creating a System Restore Point takes the computer’s current image as a backup. You can quickly return to this restore note in case of systematic errors or when you want to return.
We recommend creating a System Restore Point if you make significant changes affecting the System.
Although a helpful application, it is turned off by default in Windows. If you do something that affects the System after activating it manually, the System also creates an automatic recycling point.
We will explain in detail how to create a System Restore Point and get back to Create a System Restore Point.
It is not possible to experience any file loss while performing a Windows 10 system restore. However, you can delete apps, programs, and updates downloaded on the date after the system restore point was created.
With the Windows 10 system restore process, the system takes itself to a time of your choosing, and you can remove the updates and downloads between the date you applied the restore and the date range you specified. After the Windows 10 update process, you can solve the malfunctions in the system due to games or programs by restoring the system to a date when there was no problem. Microsoft Update Catalog
How to enable a system restore point?Step-Step
System restore is disabled by default in Windows. It must be activated manually.
- Activate Start or hit the Windows keys.
- Search for “create a restore point” and select the top result to access the System Properties page.
- Choose the central “System” drive in the “Protection Settings” section.
- Choose Configure from the menu.
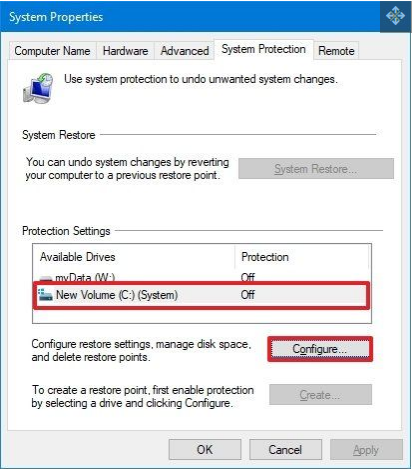
In this window, you can set the settings for recovery with the settings under the name “Disk Space Usage.”
You can also change all restore points in this window. If you have a space problem on the hard disk, you can free up space by deleting the restore points.
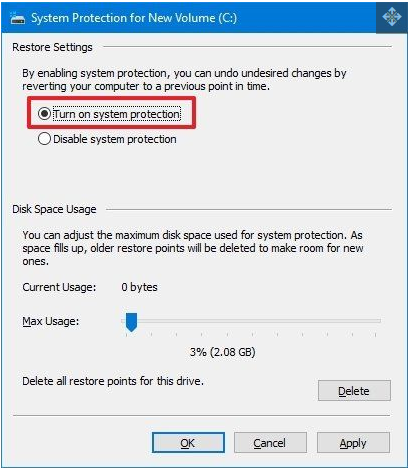
- Choose the “System protection on” option.
- On the Apply button, click.
- On the OK button, click.
When implementing a fresh update or particular system modifications, the System automatically creates restore points after finishing the processes.
How to Create a System Restore Point On Windows 10Step-Step
When System Restore is enabled by following the steps above, a system restore point will be created automatically when there is a Systemic change.
Some readers want to manually create a system restore point without activating this setting. In this case, you should manually make the restore point occasionally.
We have explained below step by step how to create a system restore point.
- Go to Start.
- Click the first result after searching for “Create a restore point” to see the System Properties page.
- Click the Create button located under “Protection Settings.”
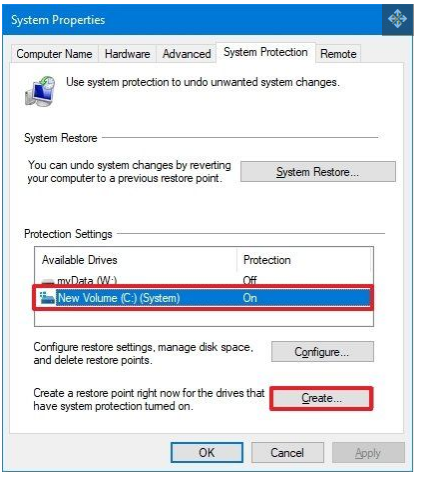
For the restore point, enter an illustrative name, such as Before changing the Registry settings.
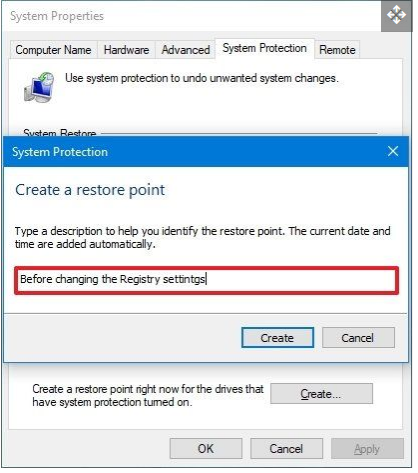
- Choose “Create” from the menu.
- Choose Close from the menu.
- Choose the OK option.
- Choose Close from the menu.
Suppose something goes wrong while installing a new driver, running a program, or changing the Registry. In that case, you should be able to reverse system modifications after you’ve followed the instructions.
How to recover using System Restore on Windows 10Detailed
We have created a restore point on your System. Then suddenly, a problem arose with the computer, and we had to return to this restore point. How can we go back to the restore point? I’ll now tell you about it.
How can we return to the restore point in Windows 10 Desktop?
- Go to Start.
- Look for The System Properties page will open when you create a restore point and click the top result.
- Choose System Restore from the menu.
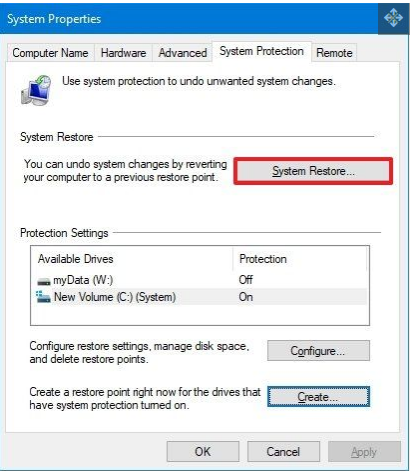
- Then press the Next button.
- Choose the restore point to reverse changes and resolve issues with Windows 10.
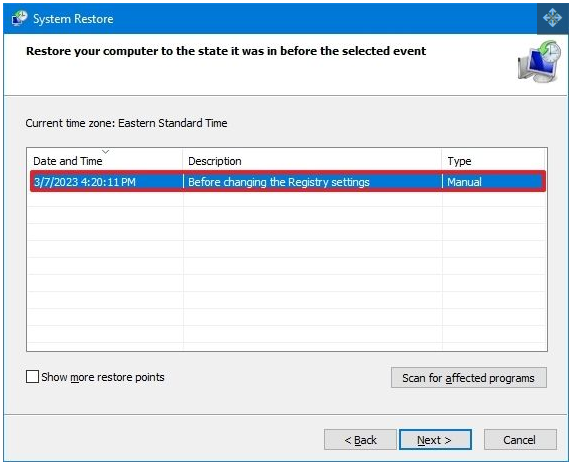
- To validate the applications that will be deleted because they were added after generating the initial restore point, click the “Scan for impacted programs” option.
- Choose Close from the menu.
- Then press the Next button.
- Choose Finish from the menu.
How do I start a restore point in Windows 10?Step-Step
Rolling back to the System restore point while the computer is booting
You cannot reach the desktop if your Operating System does not boot. With the following steps, the processes start while the computer is booting. How Fixes
- Activate the computer.
- Press the power button to stop the boot process when the Windows logo appears.
- Repeat steps 1 and 2 two more times. (Or until the recovery experience loads on the device.)
If following these steps doesn’t allow you to enter the recovery environment, you can boot the device from Windows 10 installation disc, click the Next button, select “Repair your computer” from the bottom-left corner, and follow the instructions below.
Choose “Advanced settings” from the menu.
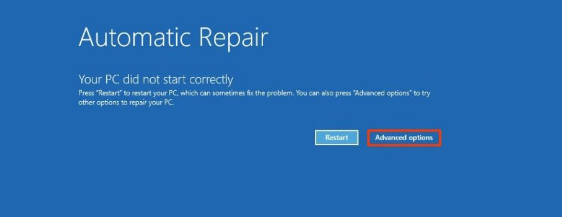
Choose on Troubleshoot
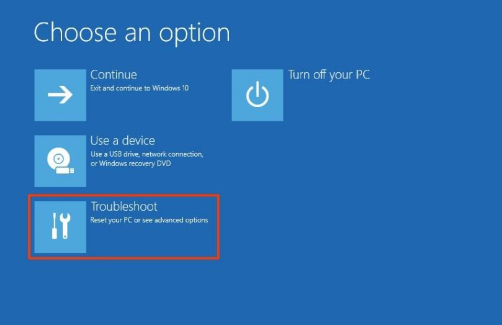
- Choose Advanced choices.
- Press the System Restore button.
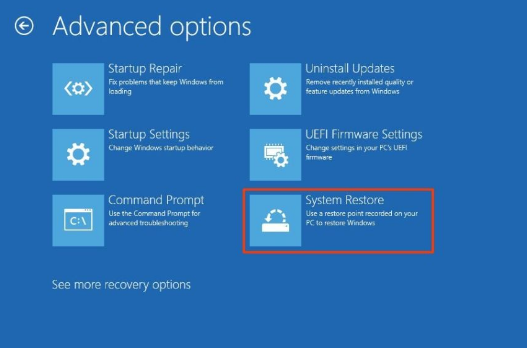
- The Windows 10 account should be chosen.
- Verify the password for the account.
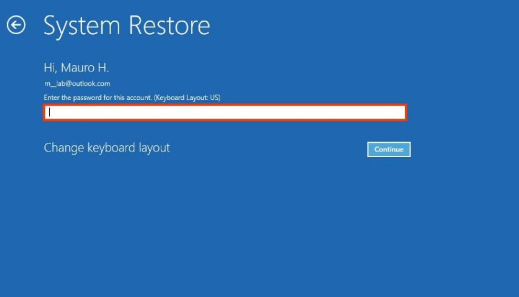
- Choose “Continue” from the menu.
- Then press the Next button.
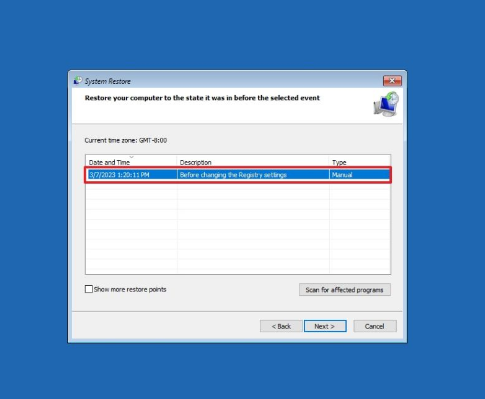
- To fix the issue with your device, choose the restore point.
- To validate the applications that will be deleted because they were added after setting the restoration point, click the “Scan for impacted programs” option.
- Choose Close from the menu.
- Then press the Next button.
- Choose Finish from the menu.