Hello Friends In this article, I will try to give brief information about the “This PC Can’t Run Windows 11″,”This PC Cannot Run Windows 11” error and its solution.
Many people have started to wonder whether their computers support Windows 11 with Microsoft’s introduction of Windows 11, the latest version operating system. For this, they can install the program from the URL right here (click) and use the “PC Health Check” to see if their machines are running Windows 11. and use the “PC Health Check” to see if their machines are running Windows 11. This program is an official checking tool provided to us by Microsoft right here (click here).
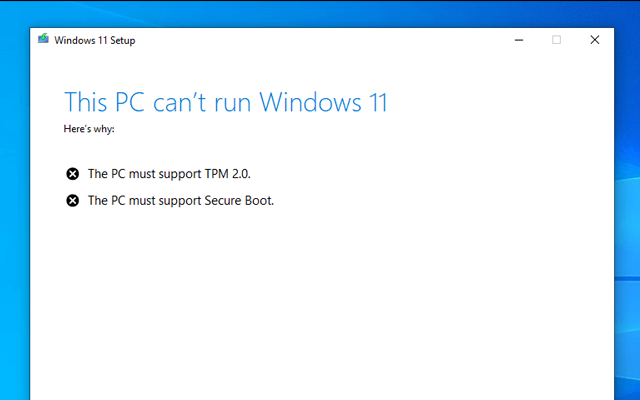
Microsoft provides information for those who will use this program; Use the Computer Health Check application to see if your current PC meets the requirements to run the Windows 11 operating system. If it does, you can upgrade for free when the upgrade arrives.
This PC Can’t Run Windows 11
If the message “This PC Can’t Run Windows 11 | You will continue to receive Windows 10 updates because this computer does not meet the Windows 11 system requirements” appears when you try to use the software, it’s easy to fix.
For this, you first need to check two basic systems on your computer. One of them is TPM and the other is Secure Boot.
TPM (Trusted Platform Module) is a computer chip (a kind of microcontroller) that is used to authenticate your desktop or laptop (in short, your system) and can securely store structures. The data it stores can include certificates or encryption keys. Since the TPM is a physical chip, it must be present in the system in hardware.
Secure Boot is a UEFI feature that allows only signed operating systems to run and can help protect you from malware.
Windows 11 already seems to require the TPM 2.0 chip and the Secure Boot option, but this is probably a developer-specific thing. This requirement may be removed in the final version. In short, we will be able to easily install Windows 11 on all computers.
What are the minimum system requirements for Windows 11?
Details list: Microsoft
- 1GHz 64-bit processor
- RAM: 4 GB
- Storage:64 GB
- System firmware capable of Secure Boot and supporting UEFI
- Trusted Platform Module (TPM) 2.0.
TPM and Secure Boot Control Howfixes
This PC Can’t Run Windows 11 In the run window that appears after pressing Windows and R, type tpm.msc and enter. If you get “No compatible TPM found” like below, you need to go to BIOS and open it.
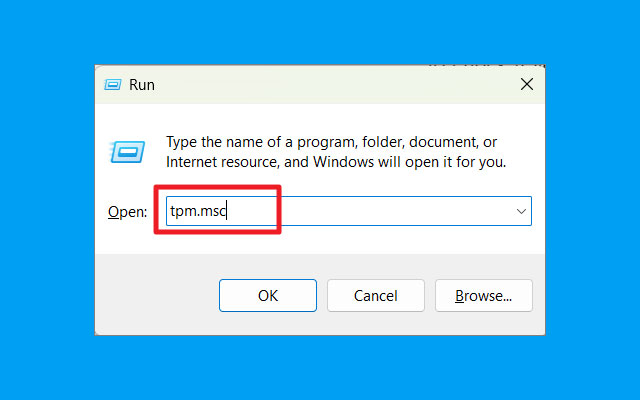
In the run window that appears after pressing Windows and R, type msinfo32 and enter. If it says “Secure Boot State | Off” like below, you need to go to BIOS and turn it on. If it says unsupported, your system will not support Windows 11 according to the current information.
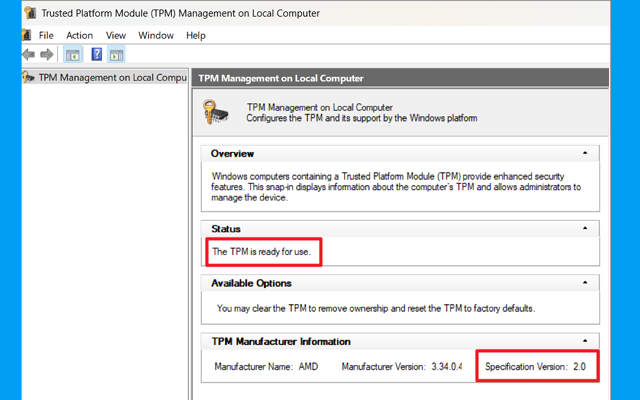
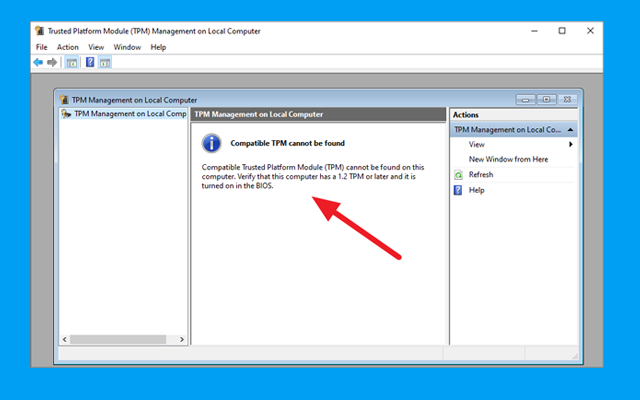
Enabling TPM and Secure Boot!
TPM (Trusted Platform Module) Activation!
Go to the BIOS/UEFI screen of your computer and go to Settings | Security | Trusted Computing and change the options as follows.
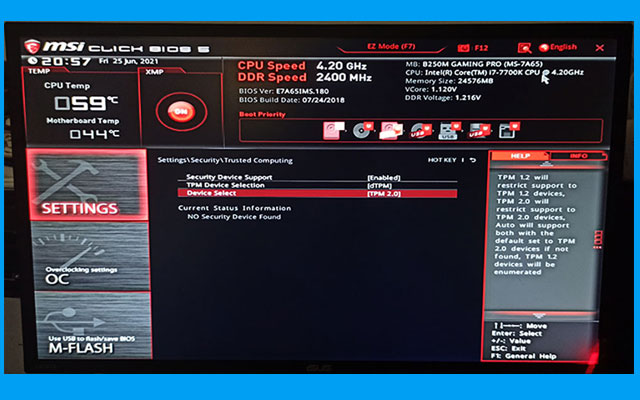
How to Enable Secure Boot!
Go to the BIOS/UEFI screen of your computer and go to Settings | Advanced | Windows OS Configration | Secure Boot and change the options as follows.
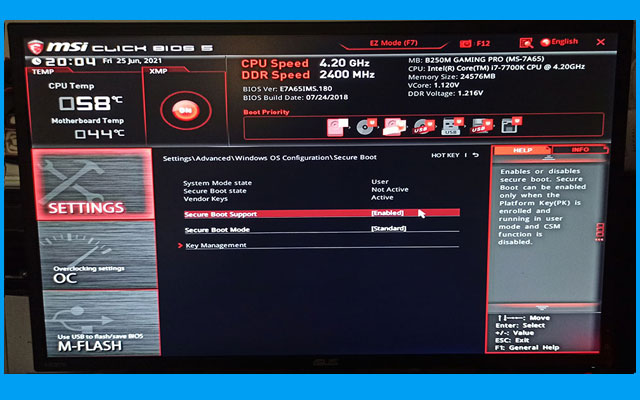
After setting the TPM and Secure Boot settings in this way, press F10 and Enter to reboot the system and check again.
This PC Can’t Run Windows 11 Fixed
Conclusion
In conclusion, the “This PC Can’t Run Windows 11” message signifies the evolving technological landscape. Users must explore options and make informed decisions considering their system’s compatibility and future usability.
FAQs
What are the minimum system requirements for Windows 11?
RAM: 4 GB
Storage:64 GB
System firmware capable of Secure Boot and supporting UEFI
Trusted Platform Module (TPM) 2.0.