Are you getting a KB5022291 error during the Windows update? You are in the right place to solve the error.
Usually, when Windows updates are released, and you try to download them to your computer, some problems may arise due to your PC configuration incompatibility or unknown reasons. If you are unaware of it, KB5022291 is a cumulative update for the January 10, 2023, release of the “Windows Server 2022 Security update” for Microsoft Server Operating System Version 21H2 for x64-based Systems.
You may encounter many errors while performing this update. So what is the solution to these errors? Let’s take a look together without wasting any time.
The best way to fix this problem is to manually download the update from Microsoft’s own site and install it. Downloading and installing manually will usually help solve the problem.
KB5022291 Windows update error solution with three different methods
In the publication of this problem 0x800f0812, 0x8024200c, If you encounter errors such as 0x8007000e simultaneously, you can solve the problem by trying the other methods given below.
Restarting Windows-related services
Turning off your computer before the update is completed during the Windows update process may cause an error. When the computer is turned off during the update process, packages may be installed incompletely. You will need to restart Windows services to get rid of this KB5022291 error.
Below is how to restart Windows services.
Enter { Run } into the search bar after going there.
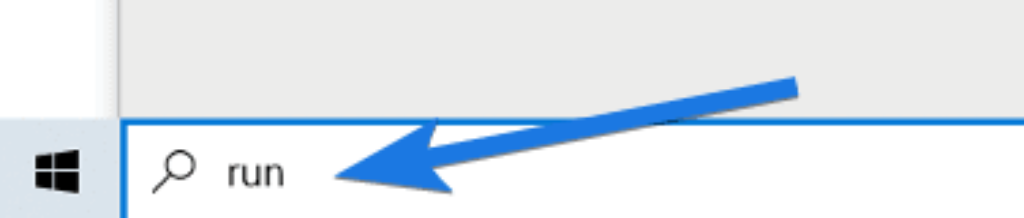
Now, put { services.msc } into the dialog box and hit OK.
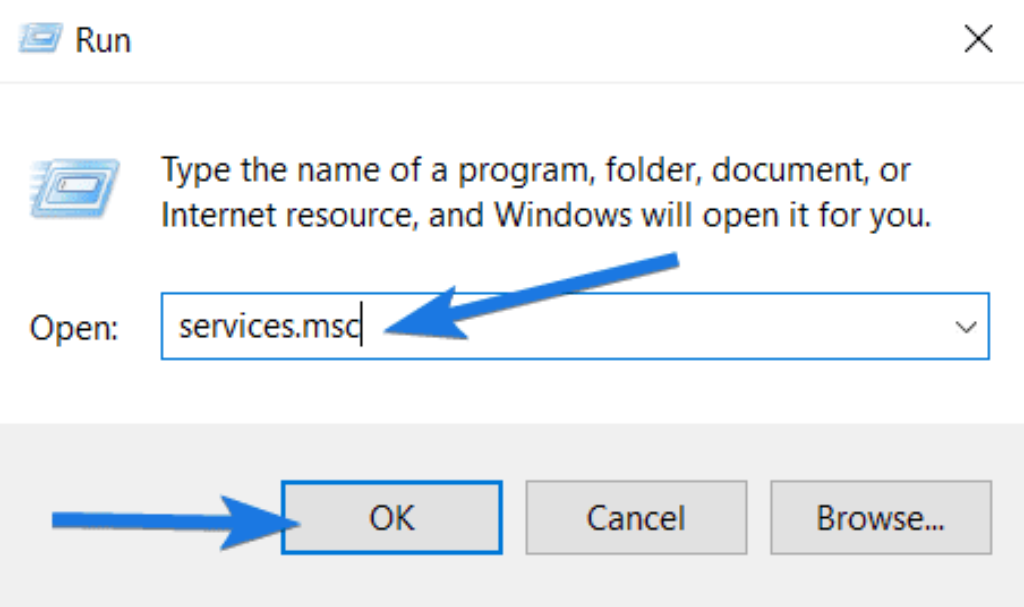
Find the { Windows Update } service by scrolling down, right-clicking on it, and choosing properties.
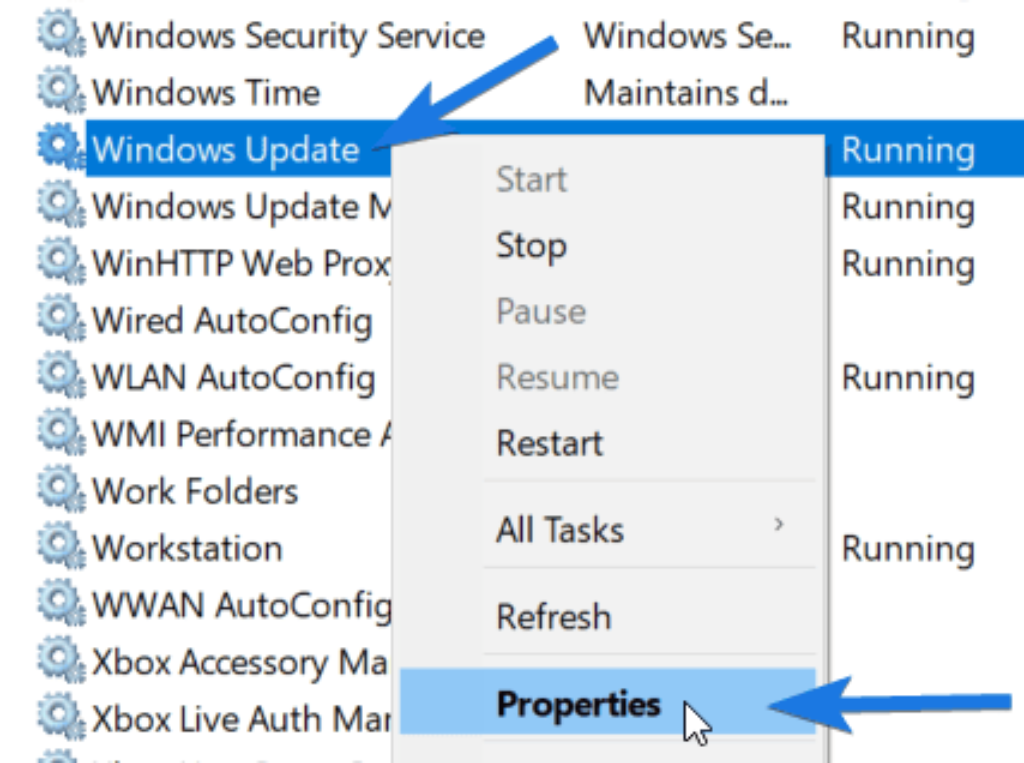
Click the Start button after changing the { Startup } type to Automatic. Next, select OK after clicking the { Apply } button.
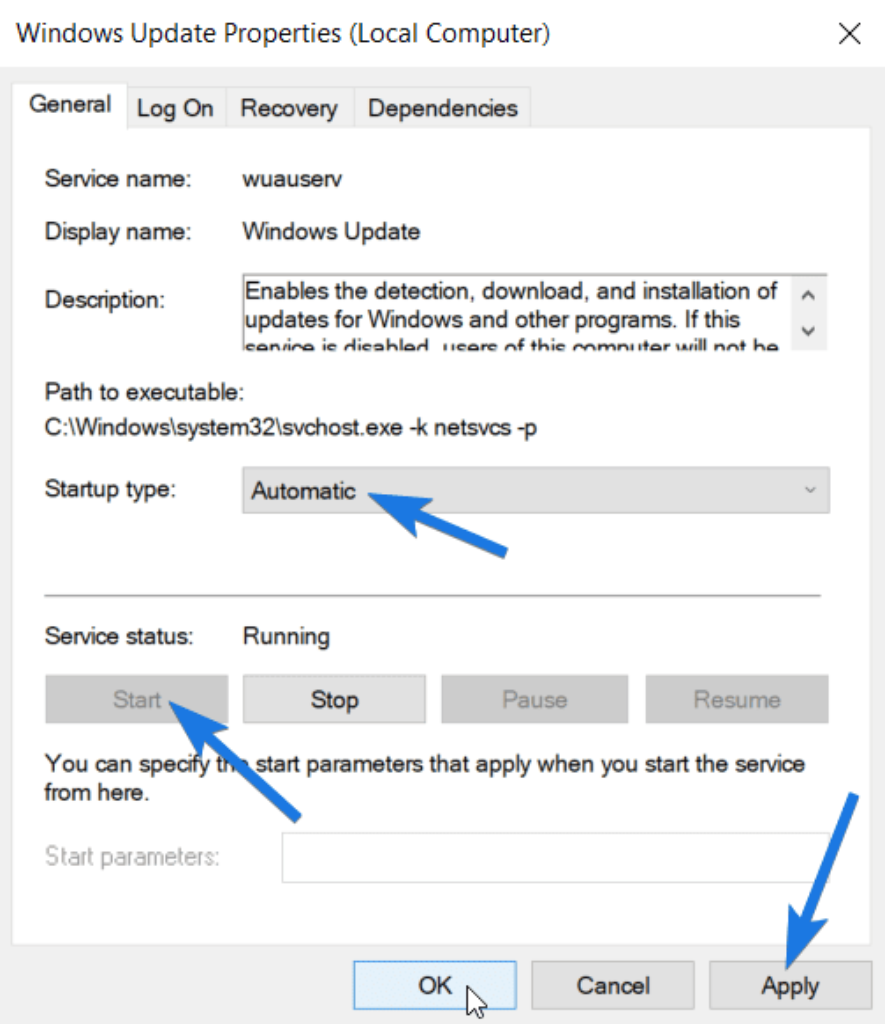
After restarting each of the aforementioned services, try to install the KB5022291 update.
Making use of the Windows Update Troubleshooter Tool
Windows Update Troubleshooter is a tool used to solve problems such as Windows updates and system errors. It is generally used to fix many system errors and is very successful. It is a Windows tool that gives you very simple information on how to detect the error and find a solution.
Now, let’s see how to use this application for this KB5022291 error.
Click the { Settings } icon under { Start menu } to access settings.
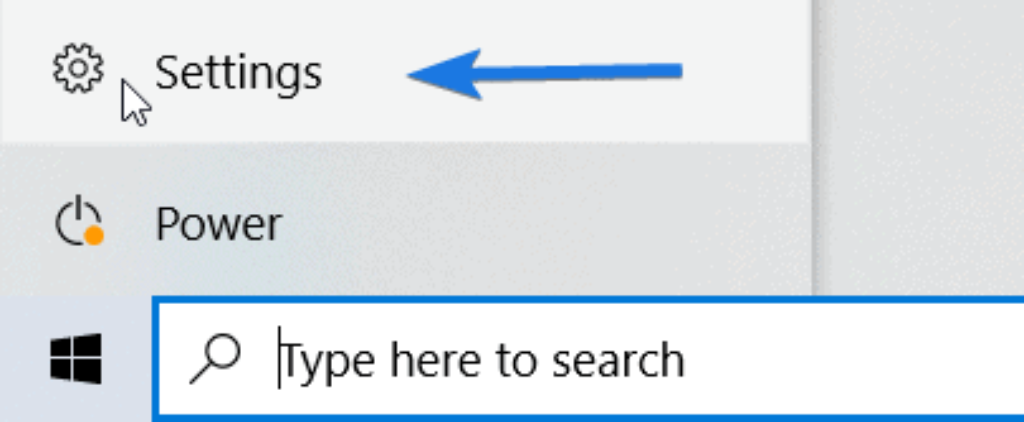
Select { Update & Security } from the menu now. After that, select the { Troubleshoot } tab from the left-hand side window.
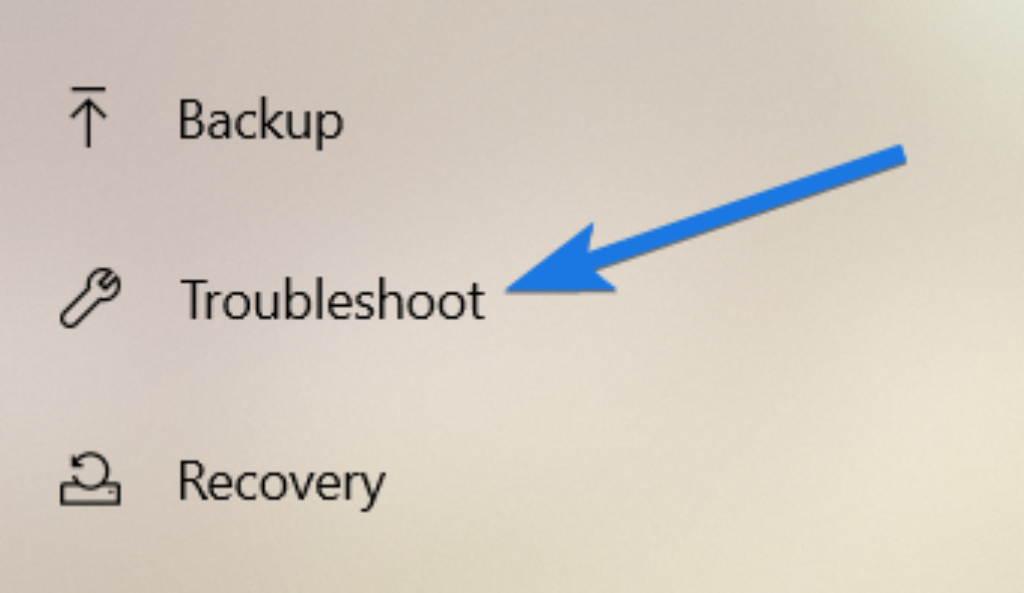
Select the { Additional troubleshooters } link now.
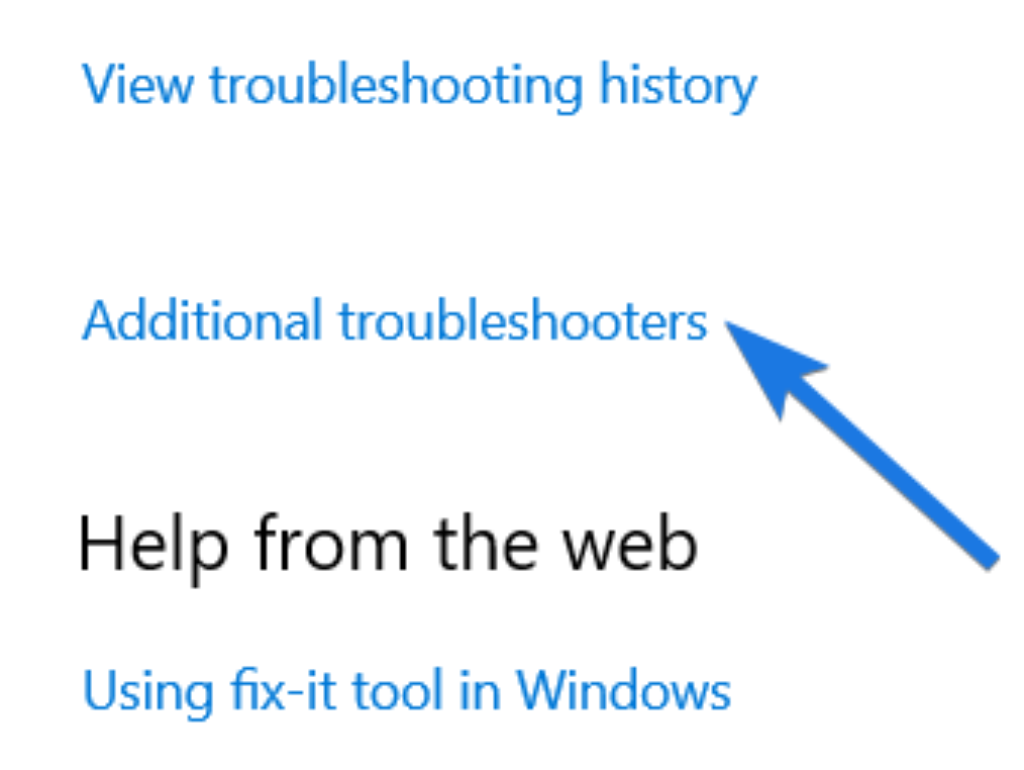
The { Run the troubleshooter } button is located when you scroll down and tap the { Windows Update } option.
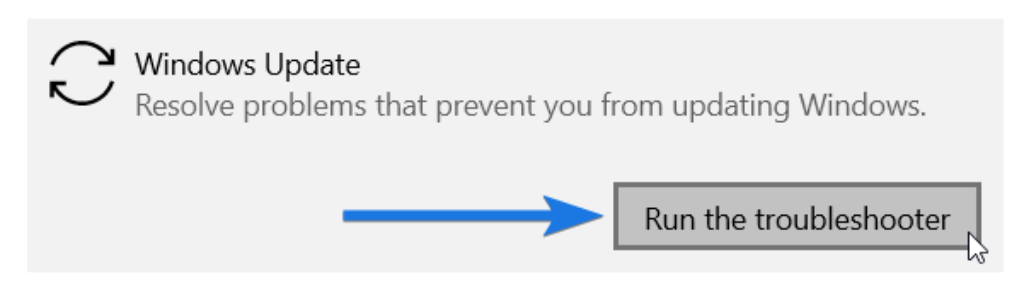
Follow the on-screen instructions now, and it will begin automatically identifying and fixing issues.
Windows Components Reset
If you still receive the KB5022291 error even after the above steps, As a last solution, you need to reset the components. Below, we will explain how to reset the components with commands. If you follow the steps carefully without skipping, your problem will be solution-oriented.
Type { CMD } into the search box first, then choose { Run as administrator } from the drop-down menu.
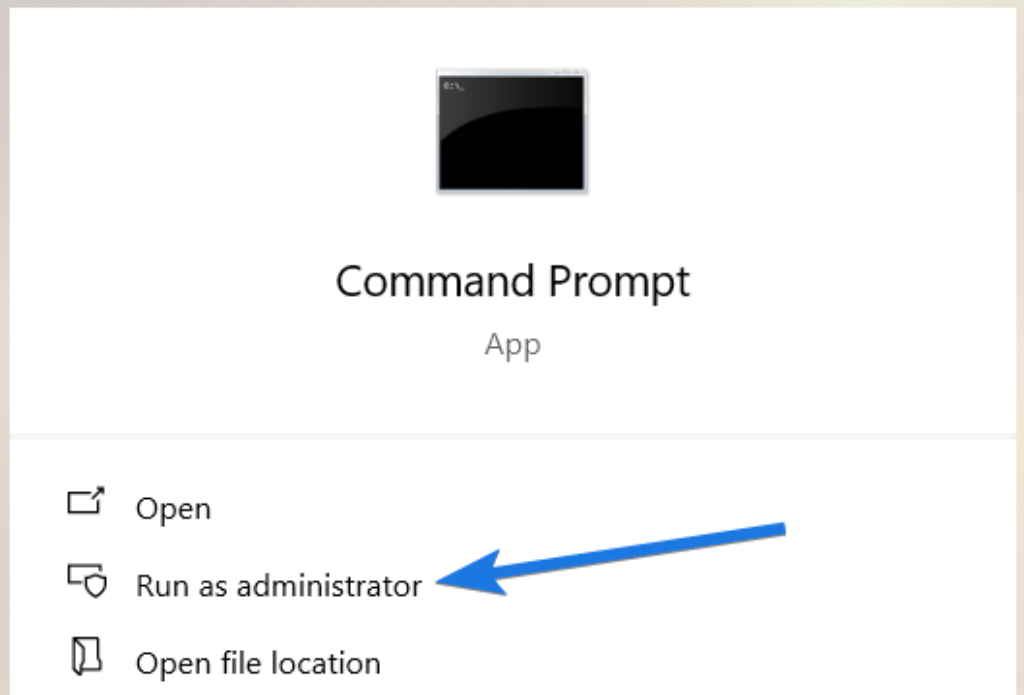
Hit Enter after entering the { net stop bits } command. Wait a moment as the service is effectively terminated.
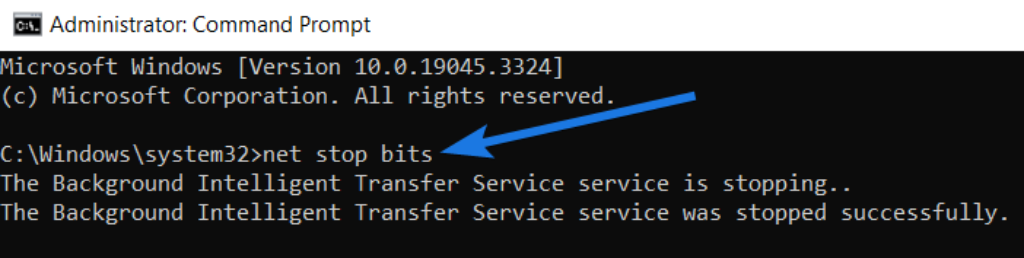
Then, enter the command

to restart the software distribution program.
Then, enter the following command:
{ Ren C:WindowsSystem32catroot2 Catroot2.old }
Now type the command
{ net start bits }“and press Enter.

Finally, restart your computer or laptop to see if the KB5022291 update error has been resolved.
How to Enable Find My Device Feature on Windows 11? Best 2023
What are other Windows update errors?
Below, we have listed other Windows update KB5022291 errors you may encounter frequently. It will be helpful for you to take a look.
- 0x80070002: This error frequently denotes the absence or corruption of a file required by Windows Update. You might try running the System File Checker (SFC) scan using the Windows Update Troubleshooter.
- 0x80070005: Permission problems are the cause of this error. Make sure you have the rights necessary to install updates. Windows Update may need to be run with administrator rights.
- 0x80070057: Corrupt Windows Update components may be to blame for this problem. You can attempt to reset the Windows Update components using commands from the command prompt.
- 0x8024200D: This error tells you that a file that Windows Update needs is broken or missing. Run the Windows Update Troubleshooter and use SFC to look for corrupt system files.
- 0x8024402C: An issue with the Windows Update service frequently causes this error. The Windows Update service could be reset or restarted to fix the problem.
- 0x8024001e: Corrupt Windows Update components may be to blame for this error. You can use particular command prompt commands to try and reset these components.
- 0x80244022: This error indicates a problem with the server that the Windows Update client encountered. You might want to try using a different update server.
- 0x8024401c: If the proxy settings are configured incorrectly, this error may happen. Make sure your proxy settings are set up correctly.
Conclusion
You have learned how to overcome KB5022291 problems and other Windows update-related problems. Thanks to the above methods, you can eliminate problems in all Windows versions between Windows Vista and Windows 11.
If you have other methods, do not forget to share them with us.