How to Show File Extensions in Windows 11? Windows 11 also doesn’t show file extensions by default, but you can change this setting and have Windows always show you the full file extension of each file.
Every file has a file extension that tells Windows what kind of file it is. For example, Word documents have the file extension .doc or .docx. Example: If you have a file named .docx, Windows knows it is a Word document and opens it with Microsoft Word.
What Are File Extensions?
Before we delve into the importance of showing file extensions, let’s clarify what they are. Suffixes called file extensions are appended to the end of a file name in order to specify the type or format of the file. They are crucial for your computer’s operating system to understand how to handle a particular file. For instance, “.docx” signifies a Word document, “.mp3” denotes an audio file, and “.html” represents a web page.
The Importance of Showing File Extensions
How to Show File Extensions in Windows 11? Now, let’s explore why it’s vital to show file extensions:
- File Identification: File extensions help you quickly identify the type of file you’re dealing with. When you’re searching for a specific document or media file, seeing the extension in the file name makes it much easier to find what you need.
- Choosing the Right Application: Showing file extensions allows you to select the appropriate application for opening a file. For example, if you see “.pdf,” you’ll know it’s a PDF document and should be opened with a PDF reader. This prevents potential compatibility issues.
- Security: One of the most crucial reasons for showing file extensions is security. Some malicious files may disguise themselves with innocent icons but have executable extensions like “.exe” (executable). When you can see these extensions, you’re better equipped to spot potentially harmful files and avoid opening them.
- User Control: Displaying file extensions gives you greater control over your files and how you interact with them. It empowers you to make informed decisions about which application to use, which is particularly useful if you have multiple programs that can open the same file type.
How to Show File Extensions in Windows 11 -View
How to Show File Extensions in Windows 11 has changed the user interface of File Explorer considerably, but the option to show file extensions is still easily accessible.
- Choose the “View” tab from the File Explorer window’s top menu.
- Hover your mouse over “Show” at the bottom of the drop-down menu. and select “File Name Extensions” from the submenu after that.
- All files within all folders will have their file extensions exposed.
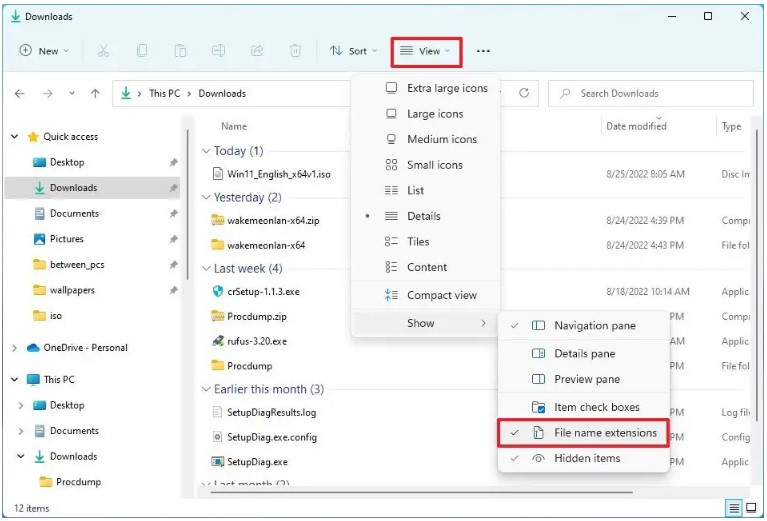
How to Show File Extensions in Windows 11 – Folder Options method How Fixes
How to Show File Extensions in Windows 11 or other systems.
- Launch the File Explorer.
- After selecting Options, click the See more option.
- On the View tab, click.
- Make sure the option to “Hide extensions for known file types” is unchecked under “Advanced settings.”
- Disabled the “hide extensions” for known files.
- Press the Apply icon.
- Press the OK icon.
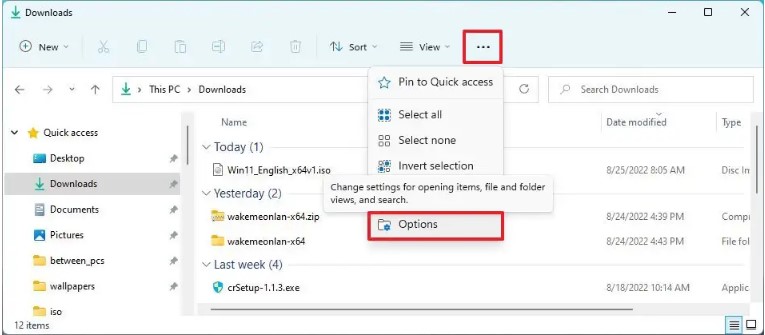
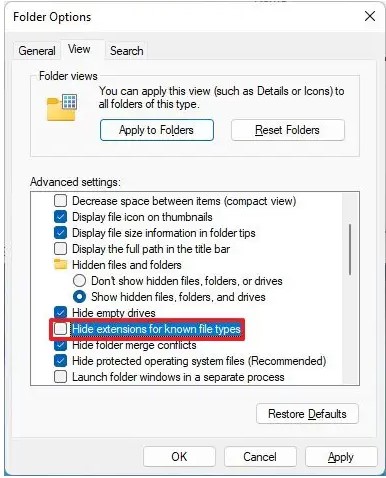
Conclusion
In this guide, we’ve explored the importance of showing file extensions in Windows 11, how to do it, and the advantages it offers. By revealing file extensions, you can enhance your computer’s security, efficiency, and customization. Take control of your files, make informed decisions, and enjoy a safer computing experience with Windows 11. Update Your System