Here’s how to take a quick screenshot on your computer! How to take a screenshot on Mac computer, How to take a screenshot on a Windows 11, Windows laptop and PC? We explain in simple steps.
How to take a screenshot on a windows 11?
There are several ways to screenshot on Windows 10 and Windows 11 computers. You can take screenshots on a PC or laptop using a snipping tool, a snipping program, or screenshot hotkeys.
Whether you want to record the whole screen or just part of it, here are the best ways to take a screenshot on Windows.
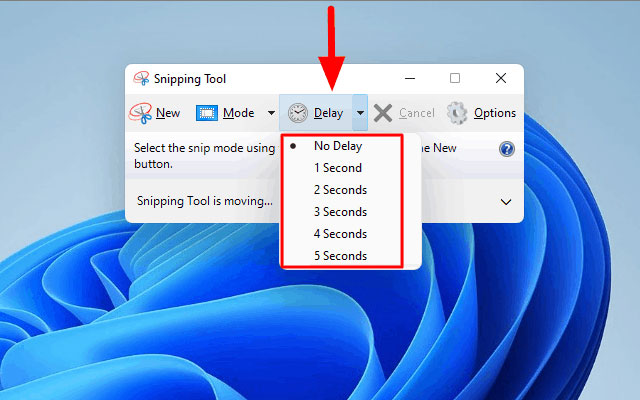
Take a screenshot on a computer with the Print Screen button
The easiest way to take a screenshot of the entire Windows 10 or 11 screen is to press the Print Screen (PrtScn) key from the keyboard.
The screenshot is not saved as a file but copied to the clipboard. You can complete the screenshot-saving process by opening an image editing tool such as Paint and paste the screenshot. Alternatively, you can open the screen quotation tool directly when the PrtScn key is pressed. Go to Settings – Ease of Access – Keyboard and select “Use PrtScn key.” This makes taking and saving ss with the Print Screen key much simpler.
Take a PC screenshot with Windows key + Print Screen
One of the shortcut keys to take a screenshot on your computer is Windows key + Print Screen.
Press the Windows key and the Print Screen key to take a screenshot of the entire screen and save the screenshot automatically. During the SS capture, the screen will go black briefly, and the screenshot will be held in the Pictures – Screenshots folder.
Get ss on computer with Alt + Print Screen
You can use the keyboard shortcut key Alt + PrtScn to take a screenshot of an open window.
This key combination takes a screenshot of the currently active window (the one you are working on) and copies it to the clipboard. You can save the screenshot by opening an image editor.
Taking a screenshot without the Print Screen key
Does your keyboard not have a Print Screen key? Microsoft offers an option to take PC screenshots for keyboards without a Print Screen key. Press Fn + Windows logo key + Space bar to take a screenshot on the computer.
The screenshot (ss) will be saved in the pictures – screenshots folder.
How to take ss on PC with snipping tool
The snipping tool is available in all Windows versions, from Windows Vista to Windows 11. The snipping tool has been removed from the list of applications in the Start menu but is easily accessible via the search bar. You can also open it with the Windows key + Shift + S hotkey.
To start taking screenshots, click the New button. The default type of ss is a rectangular screenshot. You can take a screenshot of any point of the screen, the whole screen, or only the open window. The snipping tool does not automatically save your screenshots; it copies them to the clipboard; you need to keep them manually before exiting.
How to take screenshots in Windows with Game Bar
Game Bar is one of the ways to take a screenshot on a Windows computer. Whether you are playing a game or not, you can use the Game Bar to take a screenshot. You can open the Game Bar by pressing the Windows key + G key. In the window that opens, you can click the screenshot button or take a screenshot of the entire screen with the keyboard shortcut Windows key + Alt + PrtScn.
Which button takes a screenshot? To summarize;
Print Screen: Takes a screenshot of the entire screen and copies it to the clipboard.
Windows + Print Screen: Saves the screenshot as a file.
Alt + Print Screen: Takes a screenshot of the active window and copies it to the clipboard.
Windows + Shift + S: Takes a screenshot of the desired part of the desktop and copies it to the clipboard.
Windows key + G: The screenshot tool opens the Game Bar.
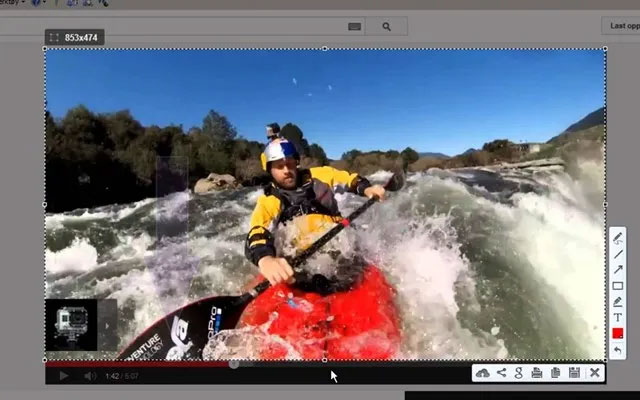
4 best Windows screenshot programs
The built-in Windows tools are sufficient for taking screenshots, but screenshot-taking programs are much more functional. You should check out our list if you’re looking for a free screenshot maker.
- Lightshot: Free screenshot-taking program with a quick sharing option on social networks
- Greenshot: Free ss capture program with the option to take full-page screenshots
- ScreenRec: Free Windows screen recording tool that not only takes screenshots but also captures screen videos
- Snagit: Screenshot tool that lets you create animated GIFs, take full-page screenshots, and more
- GoFullPage: Full Page Screen Capture
How to take a screenshot on Mac
There are three ways to take a screenshot on a Mac with keyboard shortcuts. There is a fourth way if you have a MacBook Pro with a Touch Bar. Apple macOS software allows you to make edits on the screenshot.
Take a screenshot on Mac with CMD + Shift + 3
The keyboard shortcut CMD + Shift + 3 takes a screenshot of your entire screen. After taking the screenshot, the editing window opens where you can edit the screenshot. You can delete the screenshot, save it directly, or save it after making markups. You can immediately share it with anyone with the quick share option.
Take a Macbook screenshot with CMD + Shift + 4
If you don’t want to take a full screen on a Mac but only a part of the screen, you should use the key combination CMD + Shift + 4. When you press these keys simultaneously, the mouse cursor turns into a crosshair, and you can take a screenshot of any part of the screen.
Take a macOS screenshot with CMD + Shift + 4 + Space key
Cmd + Shift + 4 + spacebar is the key combination when taking a screenshot of an open window on your Mac. When you hold down these keys, the mouse cursor changes into the camera icon, allowing you to take a picture of any active window.
Take a Mac screenshot with the screenshot app
If your Mac runs on macOS Mojave (10.14) and above, a screenshot-taking app offers advanced options. You can open the Mac’s built-in snipping tool by holding down Cmd + Shift + 5. You can take a picture of the entire screen, a selected window, or a portion of the screen. You can also use this tool to take a screencast on Mac. howfixes
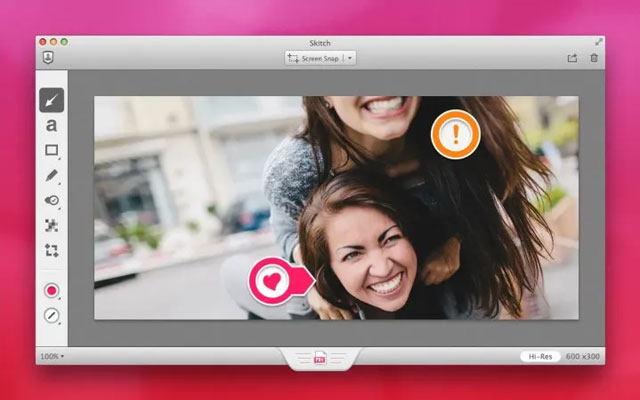
6 best Mac screenshot Programs
You can use a program if you find the Mac’s built-in tool for taking screenshots inadequate. Both free and paid Mac screenshot-taking programs offer extra features that can benefit you.
- Skitch (Evernote): For those who want a quick and simple screenshot tool
- CleanShot X: Easy-to-use screen capture tool for Mac
- Monosnap: A great screenshot tool for easy screen recording and sharing
- Snagit (TechSmith): The perfect screenshot grabber for Mac users looking for customizability
- LightShot: A small and simple screenshot-taking program for Mac
- Droplr: One of the best screen capture programs for Mac that can record 4K video