How can the No Device Drivers Were Found problem be solved during Windows installation/update?
When you build a new computer and try to install Windows, you may receive the No device drivers were found error. If your computer’s drivers are missing, you may be unable to complete the Windows installation. If you have no idea how to proceed in such situations; You can solve your problem by moving as we mentioned in the article.
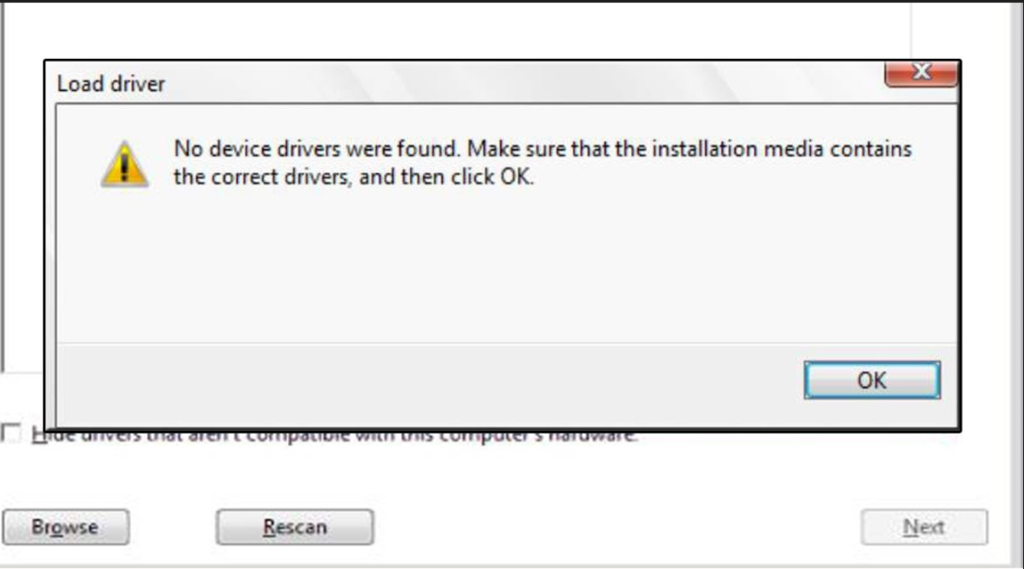
What is No Device Drivers Were Found? Why does this error occur?
The process when installing the Windows 10 / 11 operating system is generally very easy. You can complete the Windows installation very easily by following the Windows windows instructions. However, although very rare, problems may sometimes arise. One of the most common of these is the No Device Drivers Were Found problem. It is seen as a huge problem and can be confusing for people who do not have much knowledge about computer hardware and software.
The reason for this error received during the Windows installation process is; It means that Windows drivers cannot be found during the installation process. It is the software component that constitutes the computer’s hardware such as graphics cards, network adapters, motherboards, and hard drives, and enables them to communicate with each other. The causes of the error are usually storage devices or hard drives.

One of the reasons why the error occurs may be that Windows component drivers are not installed or the process is interrupted during installation. Another reason may be that the license key was not entered during Windows installation or was entered incorrectly.
Users have several options for fixing this problem. Occasionally, the USB port itself may be the problem. Changing the port could potentially resolve the issue. Using Microsoft’s Media Creation Tool is an additional choice that can assist in producing a bootable USB or DVD that contains the most recent drivers. If the required drivers are found, you can install Windows by downloading and installing them from the manufacturer’s website. Another way to lessen this problem is to make sure that the primary partition—where Windows is supposed to be installed—is active.
The solution to the No device drivers were found a problem with 5 items
Without wasting any time, let’s examine how you can eliminate your No device drivers were found problems with the 5 items mentioned below.
Step 1: Change your USB port
Are you installing Windows via USB? If you use the USB 3.0 port during the Windows installation process, it may cause problems. Insert the USB memory you have inserted into your computer into the USB 2.0 port. Your USB memory may not support a 3.0 port. It can sometimes be difficult for old USB sticks and computers with old hardware to work with USB 3.0.
- Select another free USB 2.0 port on your computer.
- Make sure the USB you choose is USB 2.0. (The socket color of the USB 2.0 port is usually black.) Please note that it is not USB 3.0. (The socket color of the USB 3.0 port is usually blue.)
- Connect the USB memory you will use during the Windows installation process to the free USB 2.0 port.
- Restart the Windows installation process.
Step 2: Create Windows 10 – 11 Installation Media
Another solution for the No Device Drivers Were Found problem is the following way. With the most recent drivers, Microsoft’s Media Creation Tool can produce installation media that is more current.
- Download Windows 10- 11 Installation Media. Original Web Pages: Windows 11, Windows 10
- Run the downloaded file mediacreationtool.exe.
- When the user account screen appears, click YES.
- Choose Create installation media for another PC (DVD, CD, USB flash drive, or ISO file), and then select Select the settings that this computer suggests, then click Next.
- Click Next after selecting the USB 2.0 flash drive.
- No Device Drivers Were Found – Windows 10 – 11 Fixed
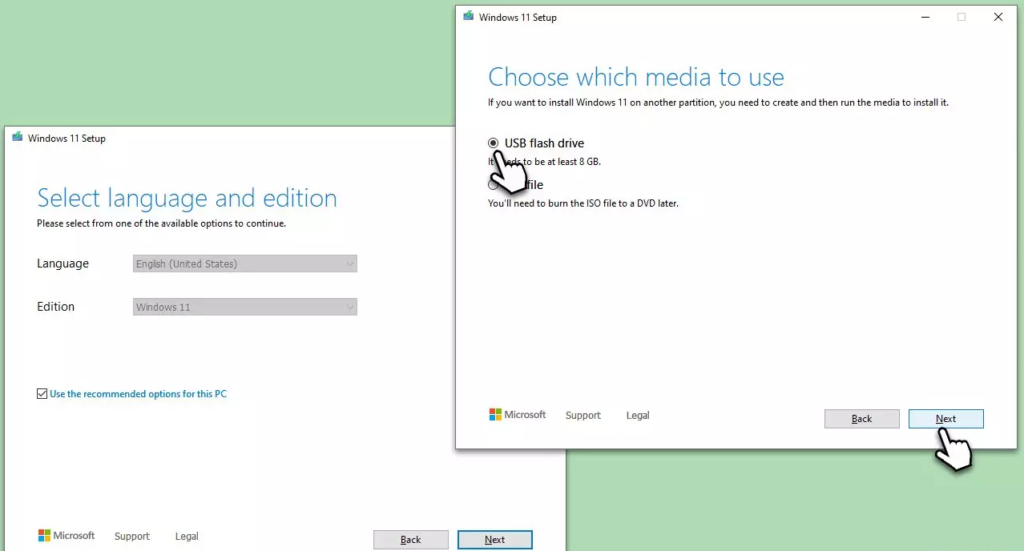
Step 3: Install Windows Driver via USB 2.0.
In certain instances, your computer might need specific AHCI – SATA drivers in order to detect the storage. During installation, these drivers enable communication between the system and the storage device.
- On a different computer, download the required SATA – AHCI drivers from the manufacturer’s website.
- Put the drivers you downloaded into USB 2.0.
- When the error message appears during Windows installation, choose Load Driver.
- Navigate to the drivers you saved to the USB 2.0 disk and pick them up.
- After installing the drivers, select Continue to continue the Windows process.
Step 4: Select to Partion active
- Run the Windows installation media.
- To access the Command Prompt, press Shift + F10 on the setup screen.
- Complete the commands given below in order.
- After typing dispart, press enter.
- After typing list disk, press enter.
- Verify the drive on which you wish to install Windows, then enter select disk X.
- After typing list partition, press enter.
- After typing active, press enter.
No Device Drivers Were Found – Windows 10 – 11
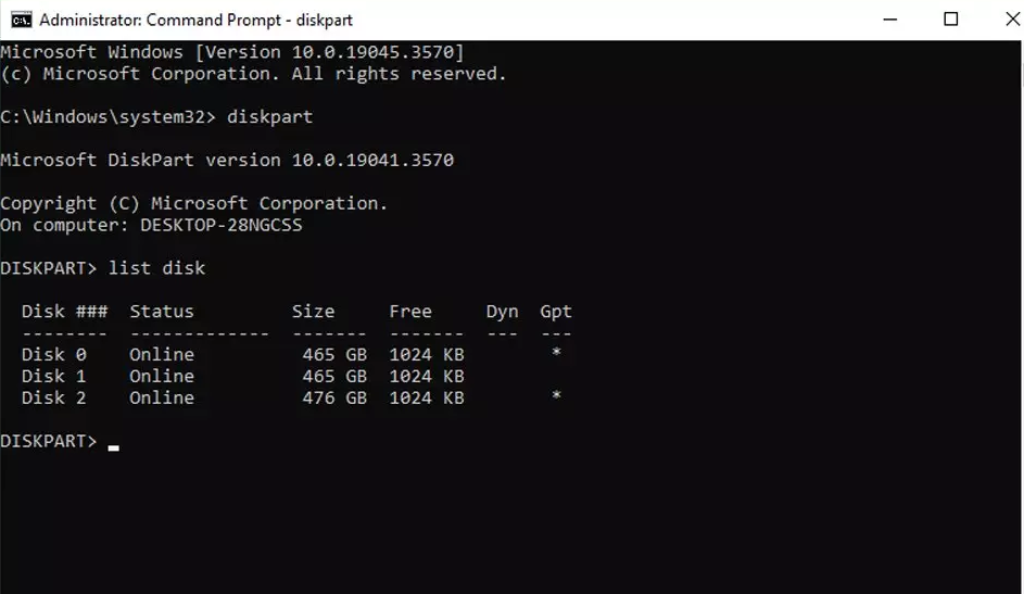
Step 5: Reset your computer’s bios.
Any configuration problems that might be impeding the installation can be resolved by returning the motherboard settings to their original settings.
No Device Drivers Were Found – Windows 10 – 11
- Press the BIOS key often Del, F2, F10, F1, F11 F12 after restarting your computer.
- Go to the Exit tab or select the Load Setup Defaults or Load Optimized Defaults option.
- Verify the action to restore all configurations.
- Save the BIOS, then quit it.
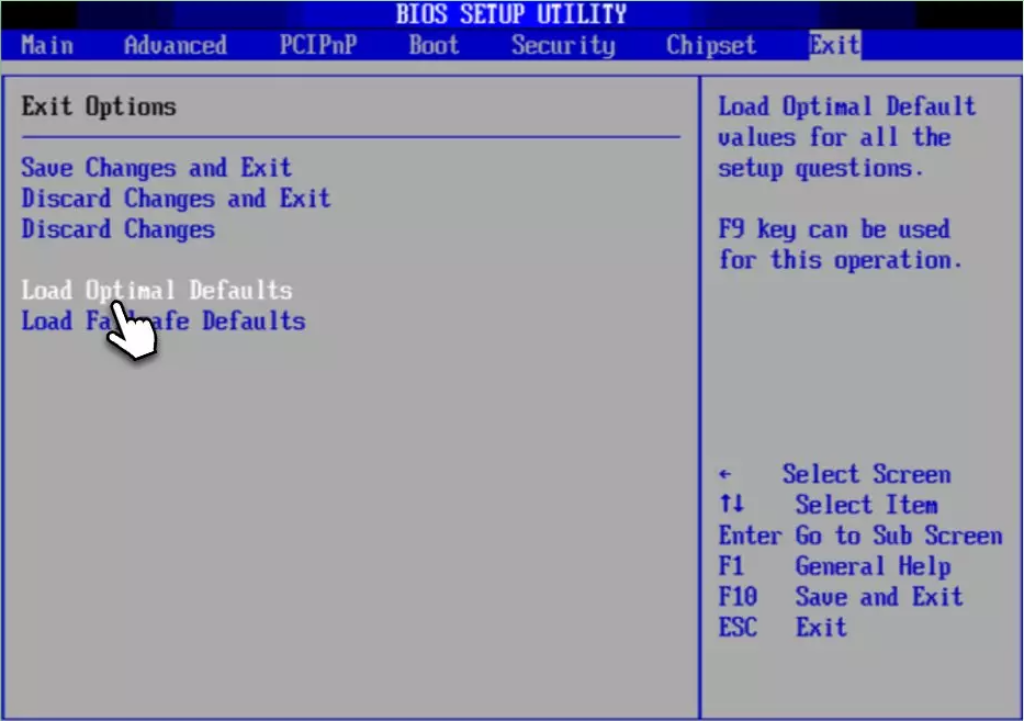
How to Fix Windows 10 / 11 Update KB5022291 Error?
FAQ’s
No Device Drivers Were Found – Windows 10 – 11
How can I update my Windows drivers?
b. To update the driver, right-click on the hardware component that has the problem and choose “Update driver.”
c. Select whether to install drivers from a downloaded file or to look for them automatically online.