I will tell you about the Red Screen of Death Errors error in today’s article. We’ll look into this error that Windows 10 users have reported in more detail.
Red Screen of Death Errors in Windows 10 These errors are not standard. When you get this error, you must look for hardware problems.
If you are using Windows 10, you have heard of the Red Screen of Death Errors. This Windows 10 error, Red Screen of Death Errors, can be dangerous for your computer.
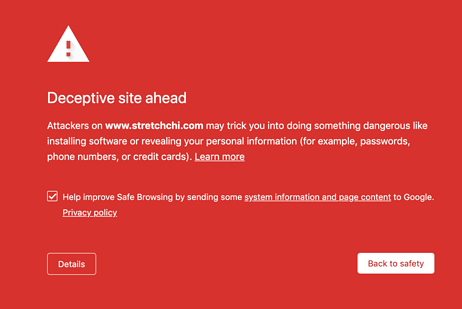
What is the Red Screen of Death Error?
This error occurs when your computer has a hardware malfunction. Red Screen of Death Errors are known as hardware failures.
What causes Red Screen of Death Errors?
The Red Screen of Death error is a rare problem that can be encountered while using Windows 10. This error, known as a hardware failure, can be caused by the following reasons:
- It could be BIOS problems. You should update your BIOS or UEFI.
- Your graphics card driver may need to be updated. Upgrade your graphics card driver with our recommended software.
- If you are Overclocking your computer,
- Incorrect or third-party software drivers
- Software Conflicts:
- Conflicts between installed software or faulty applications can cause system instability and trigger RSOD errors.
- System File Corruption :
- Corrupted system files can lead to various errors, including the RSOD.
- BIOS/UEFI Issues:
- Incorrect BIOS, UEFI settings, or outdated firmware can cause hardware communication problems and RSOD.
How can we solve Red Screen of Death Errors?
When the Red Screen of Death Errors error appears, you should manually restart your computer because you cannot perform any operation at the time of the error.
- If you get the Red Screen of Death Errors error on startup, incorrect or third-party software drivers may be the source of this problem. You can fix the problem by uninstalling the startup programs and updating the drivers.
- If you have settings for Overclocking on your computer. You may encounter the error due to these settings. You can correct the overclocking settings.
- You get this error when there is a problem with your video card. You should first update your video card driver. If the problem is not solved, try changing the video card. You can also test your video card with test software. You can find test software online.
- If you get this error when using two monitors in Windows 10, it may be a video card problem again. In this case, the settings or driver of your graphics card are probably responsible.
- If the screen is blinking red or constantly flickering, the Overclocking settings of your Windows computer may be responsible.
- If you use a desktop computer, you can check by removing all the hardware and then reinstalling it individually.
- You may need to upgrade your BIOS or UEFI.
- The problem can be solved by using a third-party repair program.
How to Fix Red Screen of Death Errors
Resolving RSOD errors requires a systematic approach to identifying and addressing the underlying issues. Here are some potential solutions to fix the Red Screen of Death:
Check Hardware Temperatures
Monitor your system’s hardware temperatures using appropriate software. If temperatures are too high, ensure proper cooling, clean the system of dust, and consider applying the new thermal paste on the CPU and GPU.
Test Hardware Components
Run hardware diagnostics to check for faulty components. Test the RAM, hard drives, and graphics card using reliable diagnostic tools.
Check for Software Conflicts
Identify any recently installed software that might be causing conflicts. Uninstall or disable suspicious applications to see if the RSOD persists.
Run System File Checker (SFC)
Use the Windows System File Checker (SFC) tool to scan and repair corrupted system files:
- Open CMD as an administrator.
- Write this command
"sfc /scannow" - Wait for the scan to complete and follow any repair instructions if prompted.
How do I update the Graphics Card?
It is always a good idea to keep your graphics card driver up-to-date. Up-to-date graphics card drivers are both stable and fast. Howfixes
- Enter the device manager in the Windows Search box, then select it from the results list.
- Find and expand the Display Adapters section. Click your device’s name in the Display Adapters section and select Uninstall from the menu.
- Find the driver software installed on the device you want to uninstall, then click Uninstall.
- After the installed driver has been uninstalled, restart your computer.
- You may also be prompted to upgrade the drivers for your graphics card. Visit your graphics card manufacturer’s website to get the latest updated driver.
Conclusion
The Red Screen of Death is a rare but serious error that requires prompt attention. Hardware malfunctions, software conflicts, outdated drivers, and system file corruption can all contribute to this alarming issue. By following the troubleshooting steps outlined in this article, you can pinpoint the cause of the RSOD and implement appropriate solutions to resolve it. If you need more clarification on any steps, seek assistance from knowledgeable technicians or IT professionals to avoid further complications.
Remember that maintaining a well-functioning and up-to-date system and regular backups can prevent many of the issues that lead to RSOD errors and provide a smoother computing experience.