Reset sound settings in Windows 10 and 11 can resolve audio issues. Use WIN+I to access System Settings, navigate to “Sound,” and reset application volume settings for both systems. Alternatively, via the Run dialog (WIN+R), run mmsys.cpl, find your device, and restore defaults in its properties. If problems persist, uninstall the audio device in Device Manager (devmgmt.msc) and update the hardware to reinstall drivers. Additional troubleshooting includes reconnecting devices, disabling Fast Boot, adjusting audio service settings, and using system restore points for recent issues. These methods can fix a range of sound-related problems in Windows environments.
How to Quickly Reset Your Sound Settings in Windows 10 and Windows 11
Adjusting your system’s sound settings in Windows 10 or Windows 11 may seem straightforward for experienced users, but occasionally things can go awry. Suddenly, audio may vanish, become distorted, stutter, or sound muffled. Knowing how to quickly restore your sound settings to their original state can save you much time and frustration. In this article, we will delve into the simple steps to reset sound settings in Windows 10 and 11, providing helpful information for beginners and seasoned users who might need a refresher.
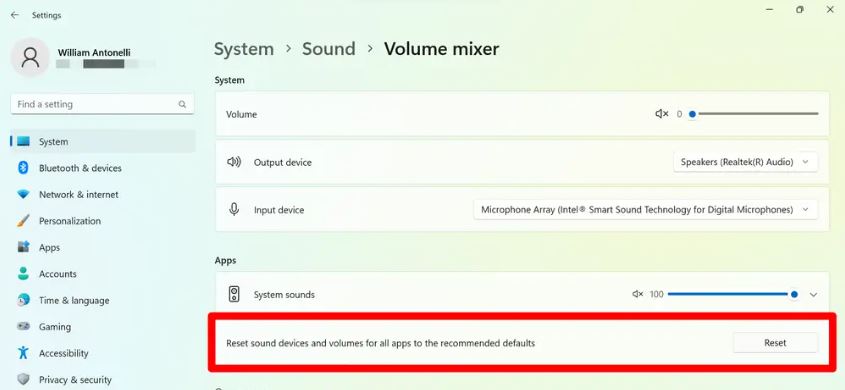
Reset Sound Settings in the System Settings
The first method we’ll look at involves using the System Settings in your Windows 10 or Windows 11 operating systems. With just a few clicks, you can resolve the most common audio issues.
For Windows 11:
- Press WIN+I to open the Settings window.
- Navigate to “System” → “Sound”.
- Scroll down to the advanced settings section and click on “Volume”.
- In the “Applications” section, click on “Reset”.
For Windows 10:
- Press WIN+I to open the “Settings” window.
- Go to “System” → “Sound”.
- Select “Device and application volume settings”.
- At the bottom of the window, click on “Reset”.
Reset Sound Settings in the “Sound” Component
Sometimes, problems arise when attempting to adjust the sound settings for specific devices via the “Sound” window (mmsys.cpl). Thankfully, there is a reset function within this window that works for both Windows 10 and 11.
- Press WIN+R to open the “Run” dialog box.
- Enter mmsys.cpl and press ENTER.
- Double-click on the audio device to access its properties.
- In the device properties window, switch to various tabs and click on the “Defaults” and “Restore defaults” buttons as needed.
- Confirm the changes by clicking “Apply” and “OK”.
- Repeat these steps for devices listed under the “Recording” tab.
- In the main “Sound” window, switch to the “Sounds” tab and select the default from the “Sound Scheme” dropdown menu.
- Finalize your changes by clicking “Apply” and “OK”.
Reset Sound Settings by Removing an Audio Device in Device Manager
Another way to reset your audio settings is by uninstalling the audio device via the Device Manager and then updating the hardware configuration. This process effectively reinstalls the audio drivers.
- Press WIN+R to open the “Run” dialog box.
- Type devmgmt.msc and press ENTER.
- Expand the “Audio, Game, and Video Devices” section.
- Right-click on the problematic audio device and select “Uninstall Device”.
- Click on the “Action” menu and choose “Scan for hardware changes”.
Windows will then scan and reinstall the most appropriate drivers from Microsoft’s servers. If preferred, you can opt to manually install drivers from the manufacturer’s website as an alternative to the last step.
Possible Issues and Fixes
Howfixes If you’re still experiencing audio problems, consider these potential issues and their solutions:
- Ensure secure connections of your audio devices, experimenting with different ports if necessary.
- Check if intermittent sound problems are linked to the Fast Boot feature and disable it through the control panel if necessary.
- In case of issues with sound control panels like Realtek, try resetting settings there and deactivating effects or filters.
- Verify that the Windows Audio system service is set to “Automatic” startup type in the services management console.
- Use a Windows Restore Point to revert your system to a state before the sound issues began.
By following these steps, you should have no trouble resetting your sound settings in Windows 10 and Windows 11. Feel free to share any further questions or insights in the comments section.
Source