Before your question about Wake On LAN Not Working on Windows, let’s look at what Wake On LAN is. A networking protocol and technology known as wake-on-LAN (WoL) allows you to remotely turn on a computer or networked device from another device, usually connected to the same local area network (LAN).

For what needs is wake on lan used?
Remote Administration: Without physically being at the computer, system administrators can use the network to wake up computers and install updates or carry out maintenance.
Energy Savings: In settings where devices are not in continuous use, WoL can turn computers on only when necessary.
Home Automation: Network-attached storage (NAS), media servers, and other devices can be turned on as needed in home automation settings.
Why won’t my wake-on-LAN work?
Wake On LAN Not Working on Windows? What are the reasons for Wake on Lan not working?
- Setting up the network: Make sure the device providing the WoL magic packet and the computer you are attempting to wake up are connected to the same local network.
- BIOS/UEFI Configurations: Verify that the target computer’s BIOS or UEFI settings have WoL enabled. When the computer is starting up, access these options. Make that any extra WoL-related settings, such as “Wake on PCI” or “Wake on LAN,” are enabled by looking for them.
- State of Power: When the target machine is in a low-power mode, like standby (S3) or hibernate, WoL functions well.
- MAC Location: Make sure you have the target computer’s MAC address correct. If the MAC address is spelled incorrectly, the magic packet won’t get to the intended device.
- WoL Programs: Employ a dependable WoL program or instrument to transmit the magic packet. Numerous programs and tools are available for various platforms, and some might function better than others. Make sure your WoL software is configured appropriately by double-checking its settings.
- Network Adapter Configuration: Examine the network adapter’s power management settings on the intended PC. To accomplish this in Windows, open the Device Manager, right-click the network adapter, choose “Properties,” and then confirm that the “Allow this device to wake the computer” check box is selected under the Power Management tab.
- Software for firewalls and security: WoL packets may be blocked by certain firewalls and security programs. If necessary, temporarily disable them or set them up to accept WoL packets.
Rename PC on Windows 11: A Step-by-Step
How do I get my PC’s Wake On LAN feature to work again?
Let’s see how to operate Wake on LAN step by step. Wake On LAN Not Working on Windows?
Method 1: Disable Turn On Fast Startup
Enter the control panel in the Search bar. Select Control Panel from the list of alternatives.
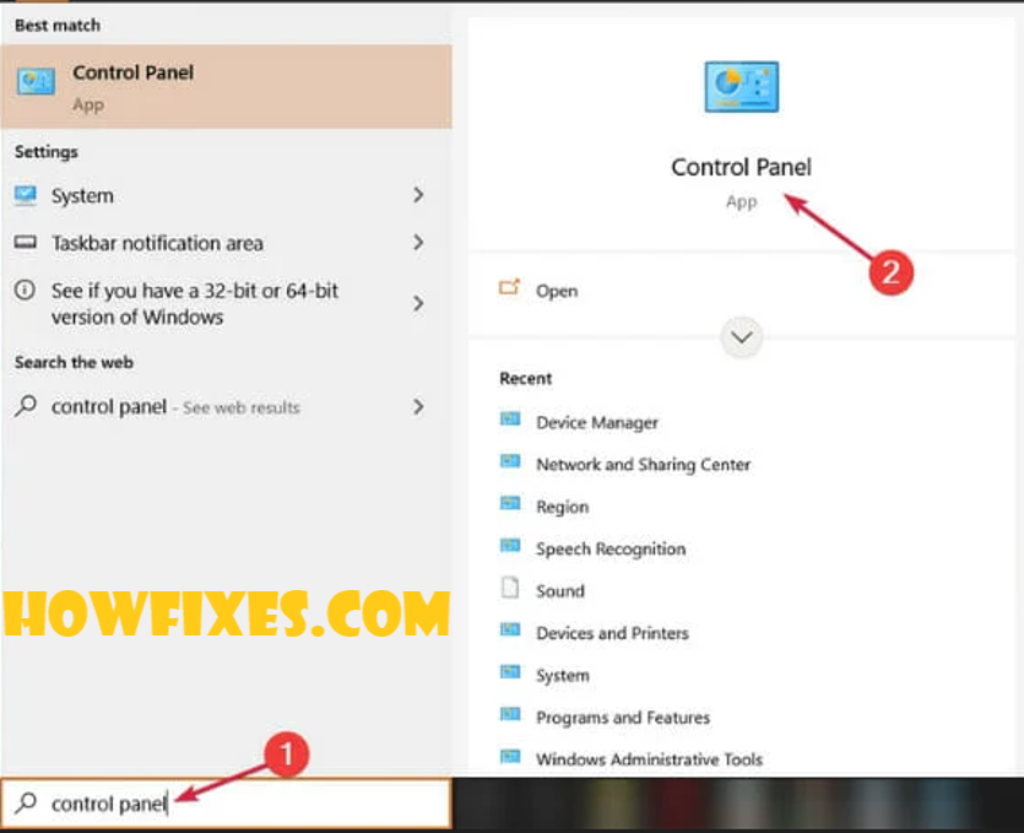
When the Control Panel appears, navigate to the Power Options menu item.
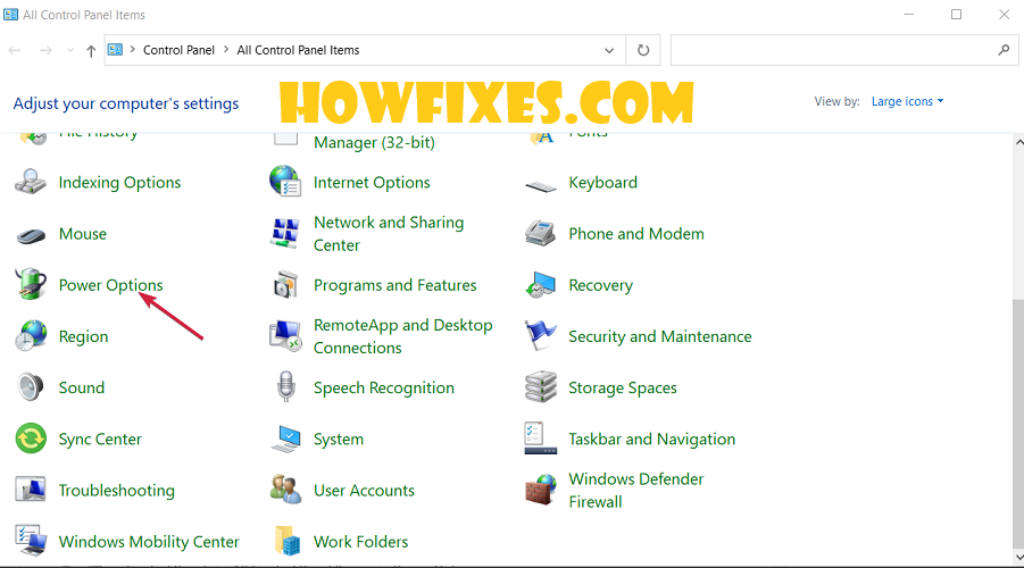
The Power Options window is about to show up.”Choose what the power button does” from the options on the left.
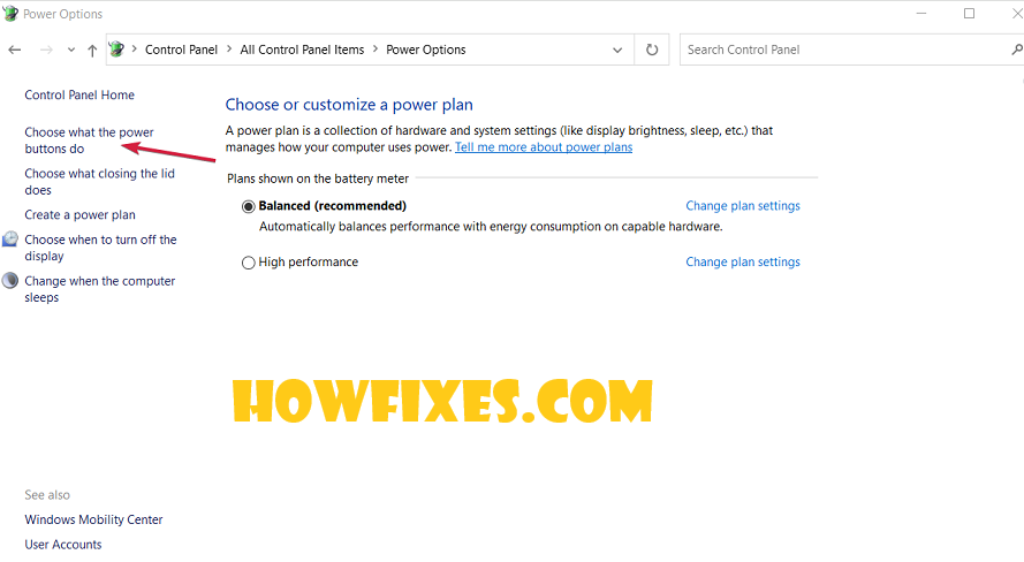
Select Modify options that are not available at this time.
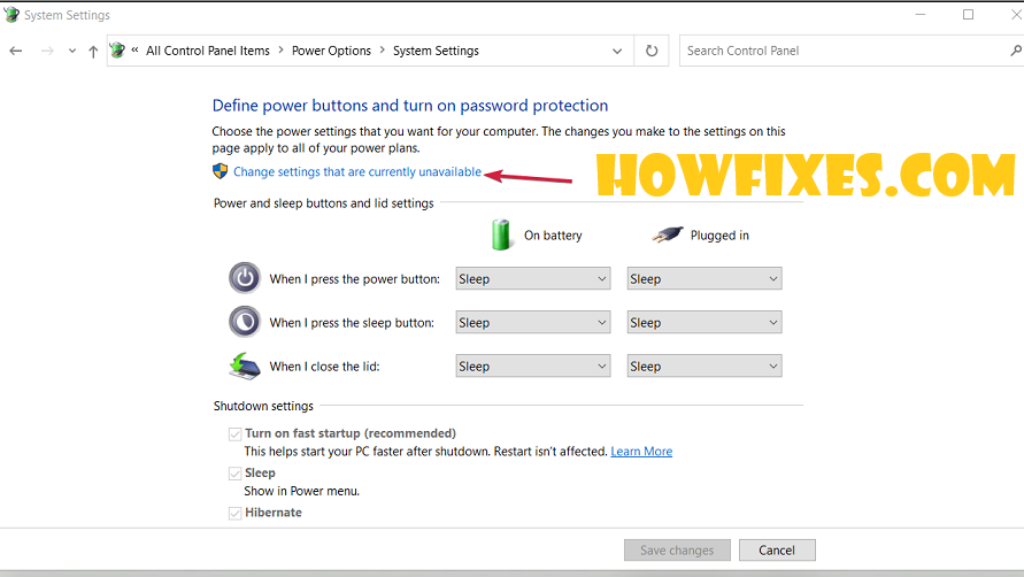
Disable Enable the quick startup option, then click Save changes.
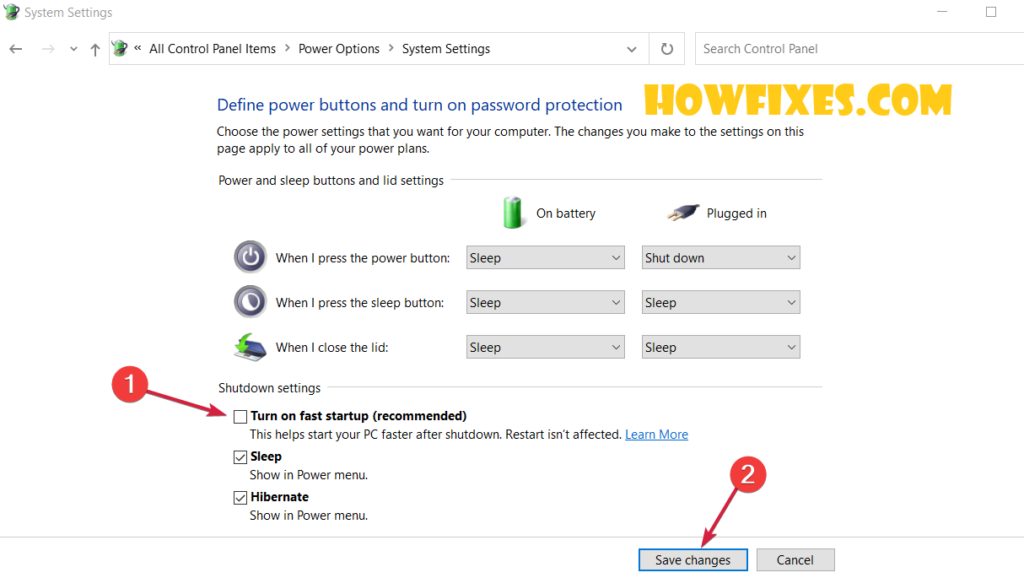
After the above steps, Wake On LAN Not Working on Windows? If your problem is still not resolved, take a look at the Network Configuration Settings section explained below.
Method 2: Check out Network Configuration Settings – Wake On LAN Not Working on Windows?
Use the Win + R keyboard keys to open the Run console from the Start screen. Type ncpa.cpl in the window that opens and press enter.
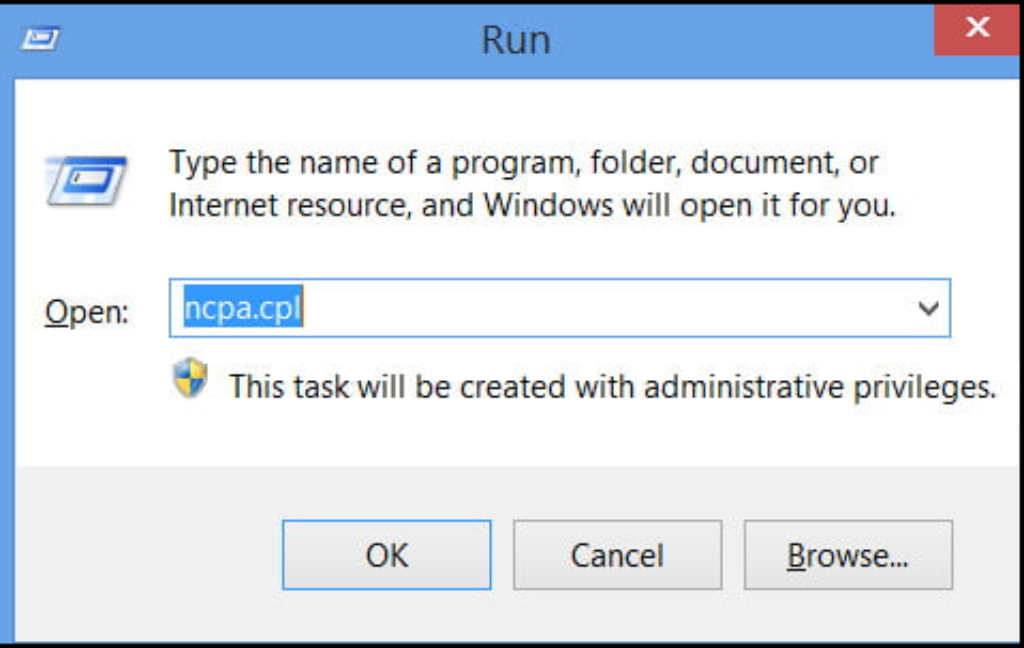
Use the menu by right-clicking your connection and selecting Properties. After the Properties box appears, select Configure.
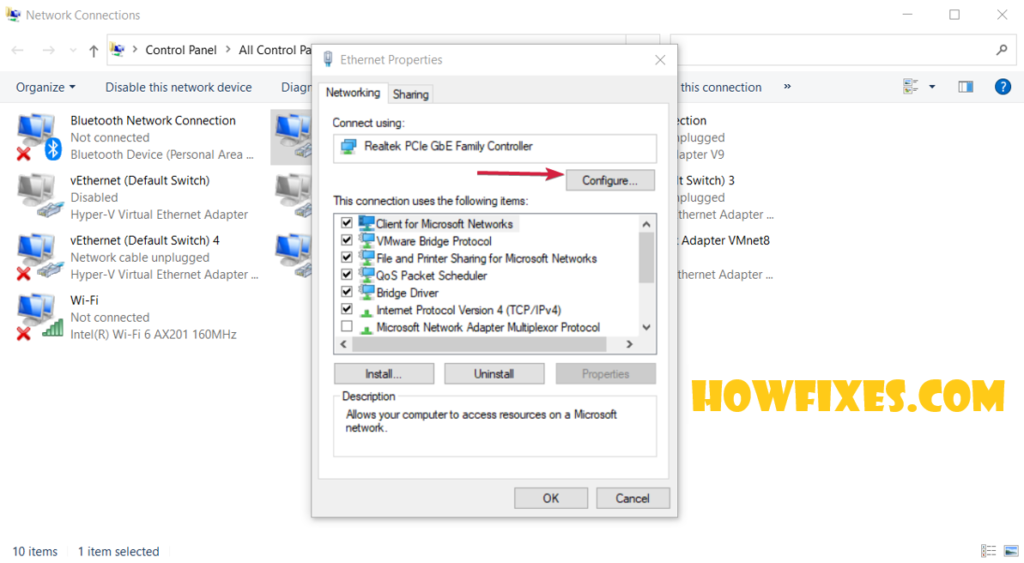
Go to the Advanced tab and choose the option to Enable PME. Save the modifications after changing the value to Enabled. If the Enable PME option isn’t visible, you need to enable the Shutdown Wake-On-Lan function for certain adapters.
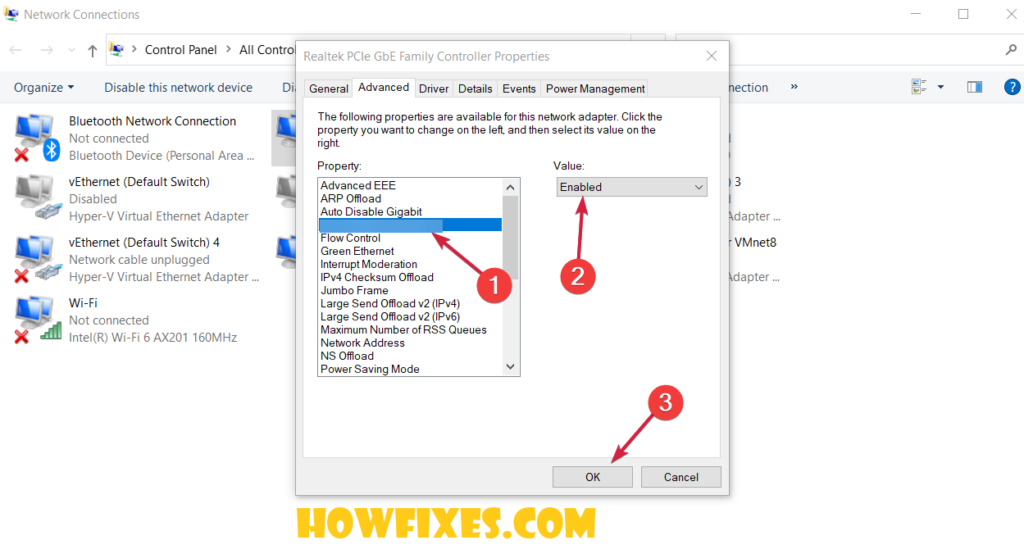
Select Allow this device to wake the computer under the Power Management tab.
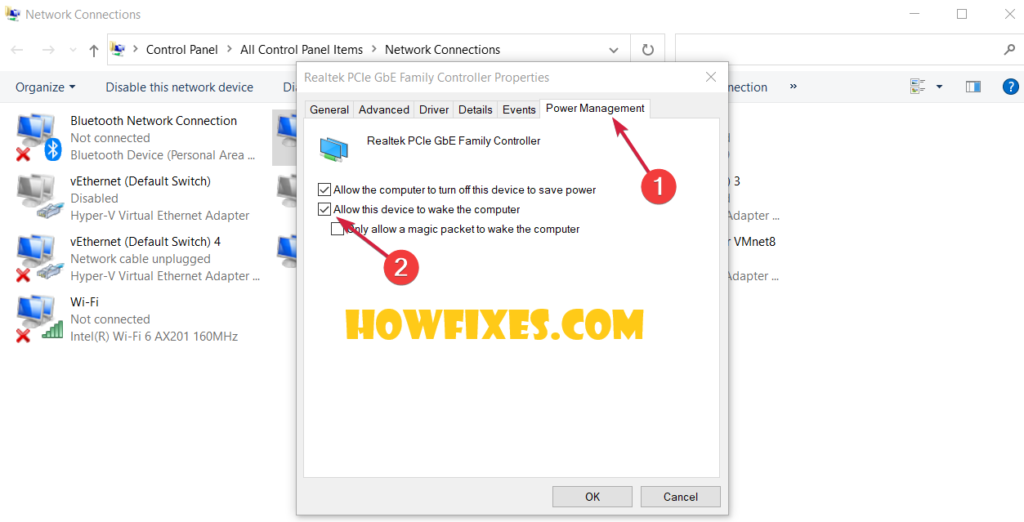
Wake On LAN Not Working on Windows? Did the Network Configuration Settings steps not work for your problem? Take a look at Check BIOS settings.
WOL Not Working? Check Computer BIOS settings
To access BIOS, restart your computer and hit the F, Del, or Enter keys, depending on your configuration. Look for the instructions that came with your computer or the screen’s indicators as each manufacturer may have different guidelines.
Locate the Power management area now, and turn on Wake-on-LAN. Depending on the motherboard and BIOS version, this may have a different name. We’ll use PME Event Wake Up as an example.
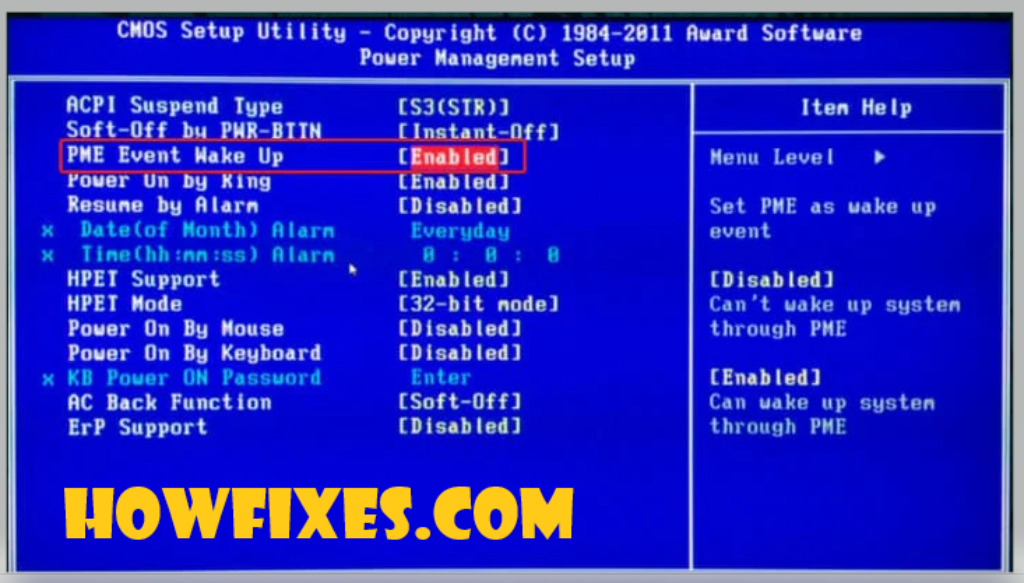
Additionally, try to find and disable the Deep Sleep Control option if you have a DELL laptop or PC. Proceed and use the F10 key to save the modifications and close the window if you don’t have it.
Windows 11 Wake On Lan Not Working Fixed Youtube Video
After activating this feature, your Wake On LAN Not Working on Windows problem will be solved.
FAQS – Wake On LAN Not Working on Windows
What are some typical Wake-on-LAN use cases?
What is required for Wake-on-LAN to work?
Conclusion
In this article, we told you how to solve your Wake On LAN Not Working on Windows problem and information about Wake On LAN. You have learned why we should use Wake On.