Removing the login password on Windows 11 ( Disable Windows 11 Password ) can be accomplished in various ways for those who prefer quicker access to their system. One method involves using Microsoft’s Autologon app, which simplifies the login process by automating it with your current password. Another approach is to adjust login options through system settings, disabling the requirement for a password on login and waking from sleep. Local account users can also use the command line to remove their password, inputting a specific command that tells Windows no password is necessary. Additionally, the registry editor offers an alternative for those comfortable with more advanced system tweaks. Remember that removing password protection lessens security and is generally best for users who do not need extra security measures on their devices.
How to Disable the Login Password in Windows 11 for Easier Access
When accessing Windows 11, a Microsoft account password or PIN is typically required during the sign-in process. While important for many, this security measure can be considered unnecessary for users in a secure and private environment. In this guide, I’ll walk you through the steps of disabling the login password on Windows 11, freeing you from the need to enter credentials each time you boot up your PC.
Let’s Remove the Windows 11 Login Password!
Disable Windows 11 Password For those who prioritize convenience and quick access over stringent security, removing the login password in Windows 11 is a straightforward process. The control is yours, whether through an official Microsoft application or adjusting system settings.
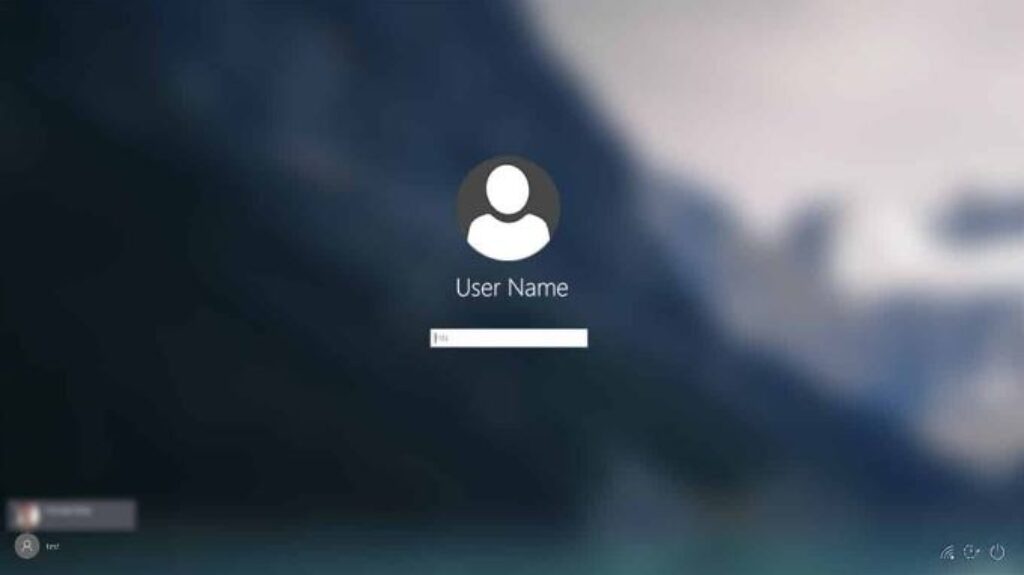
Disable Windows 11 Password
1. The Official Auto-login App
Autologon is Microsoft’s solution for a password-free login experience. Just provide your current password once, enable the feature, and never enter it again during start-up. Restoring manual login is equally simple – rerun the app, supply your password, and choose “Disable”.
2. Disable Password Request Through Login Options
- Hit WIN+I to launch Settings;
- Navigate to Accounts → Login Options;
- Scroll to Advanced Options and deactivate Windows Hello logins;
- If Windows Hello isn’t listed, open Run with WIN+R;
- Type CMD and access it with CTRL+SHIFT+ENTER;
- Input the given command and hit ENTER;
- Use Run again to execute netplwiz;
- From the list, select your account and uncheck the requirement for username and password;
- Confirm the changes and restart your computer.
3. Deactivate the Password Request with the Registry Editor
Disable Windows 11 Password while retaining it for system tasks is also an option for those who prefer working with the registry. Follow these steps carefully to avoid potential system instability.
- Open Run with WIN+R;
- Enter regedit and hit ENTER;
- Navigate to the specified registry key;
- Set AutoAdminLogon to 1;
- Create a new String parameter named DefaultPassword;
- Add parameters for DefaultDomainName (PC name) and DefaultUserName;
- Exit Registry Editor and reboot.
4. Remove the Password (and PIN) of the Local Account Using the Command Line
For local account users, the command line offers a quick method to disable password prompts:
- Open Run (WIN+R);
- Launch CMD and run the specified command.
The command ends with empty quotes, indicating no password should be used. Similarly, deleting a PIN involves a few steps within the system settings.
Disable Password Request on Wake from Sleep in Windows 11
Preventing password prompts after sleep mode is also essential for a seamless experience. You may need to adjust system settings—or in persistent cases, edit the registry.
- Access Settings with WIN+I;
- Choose Accounts → Log-in Options and look for Advanced options;
- Set the relevant option to Never.
Test the settings by putting your PC to sleep. If issues persist, a registry edit, as outlined above, may be necessary. After these adjustments, your system should wake from sleep without requesting a password.
Howfixes By following these steps, you can effectively Disable Windows 11 Password or bypass the Windows 11 login password, simplifying your computer access while retaining it for important system functions. Enjoy a blend of convenience and necessary security with these modifications.