Let’s examine How To Enable or Disable Function FN Keys in Windows 10 – 11. Enabling or disabling the Function FN keys on your keyboard may vary depending on your computer brand. This can be changed via unique options in the BIOS/UEFI settings of most laptops. Some manufacturers may require you to use software or keyboard shortcuts. We will examine some methods to enable or disable the FN keys under the four headings below.
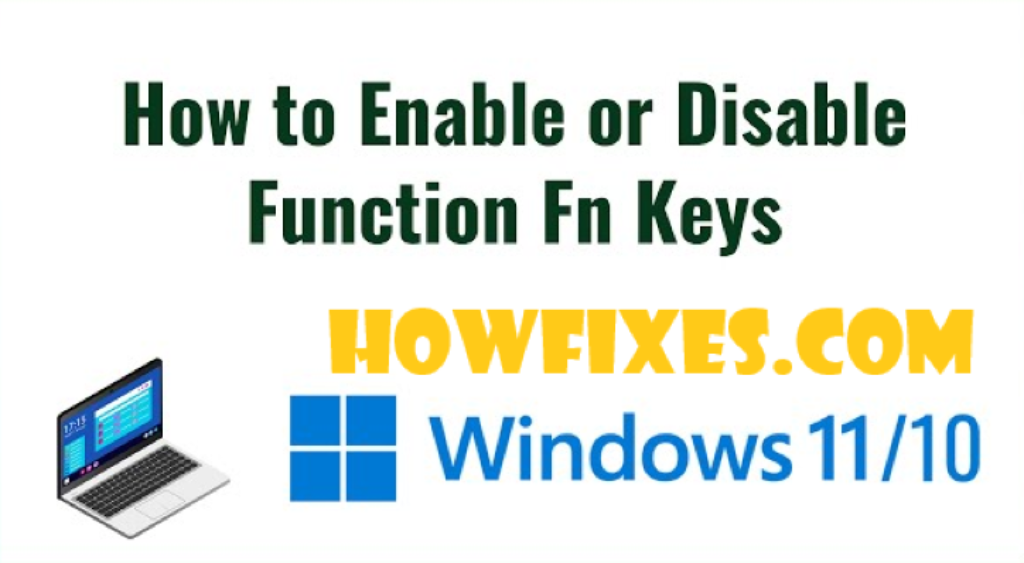
What is the Fn key and what does it do as a shortcut?
Before answering the question of How to Enable Or Disable Function FN Keys on Windows 11-10, let’s take a look at what FN keys are.
Usually found on laptop keyboards, the Function FN key is a modifier that opens the keys’ auxiliary capabilities or unique functions. On a small keyboard with limited space, the FN key gives extra functionality. Combining the FN key with another key causes a particular command or action to be initiated.
Creates shortcuts for the following features.
Adjusting Brightness, Volume Control, Media Playback, Display Settings, Wireless Functionality, Sleep, and Hibernate: Special Characters.
How to Use Windows 11–10’s Function FN Keys to Enable or Disable Them
Step 1: How to Enable or Disable Function FN Keys on Windows 11-10 from BIOS/UEFI Settings?
- First, restart your computer. To enter the Bios and UEFI Settings, enter the bios menu by pressing the F2, F10, DEL, or ESC keys, depending on your manufacturer. Keys to enter the Bios menu may vary depending on the manufacturer.
- Look for an “Action Keys Mode” or function key-related option in the BIOS/UEFI settings. Manufacturers may use different language.
- To enable or disable the Function keys as needed, adjust the configuration.
- Exit the BIOS/UEFI settings after saving the modifications. The new function key behavior will be applied when your computer restarts.
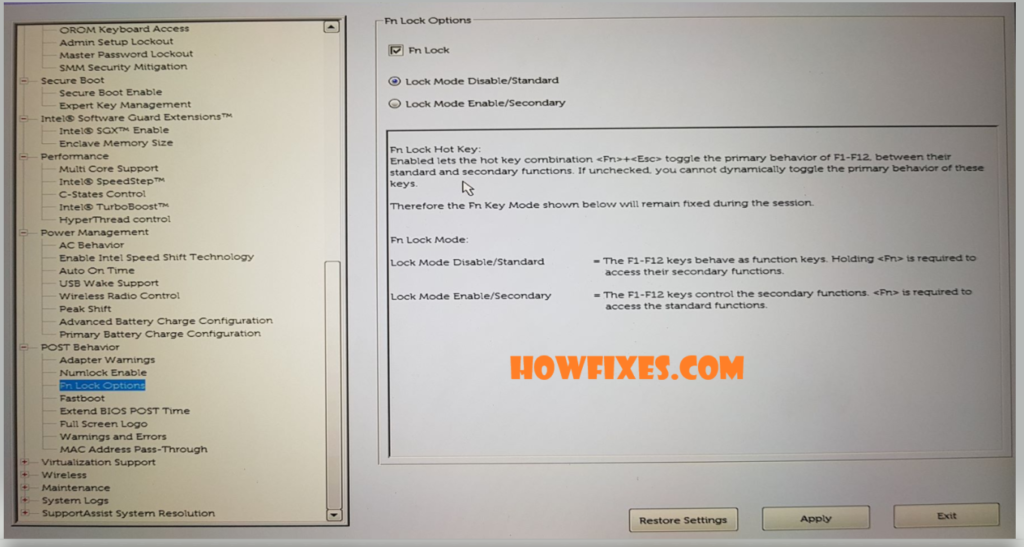
Step 2: Keyboard Shortcut – May Vary Depending on the Manufacturer
- There’s a keyboard shortcut on a lot of laptops that lets you switch between different Function key behaviors. The “Fn” key and another key with a “Fn Lock” or similar indicator are usually combined. Frequently, this key has an icon labeled “Fn” or “Function” on it.
- Press the “Fn” key and the relevant “Fn Lock” key to activate or deactivate the Function keys. Given that different laptop brands have different key combinations, you might need to test them all.

Step 3: Windows Settings FN Keys
- You can usually modify the function key functionality on Windows laptops by going into the Windows settings.
- Choose “Settings” with a right-click on the Start button (or hit “Windows key + I”).
- Navigate to “Devices” and select “Keyboard.”
- Search for a function key-related option. You may be able to alternate between special function key behavior and function key behavior by using this option.
Step 4: Software Enable Or Disable Function FN Keys
Certain laptops have pre-installed programs or utilities that let you alter how the Function keys behave. For such utilities, check the software that comes with your laptop or the website of the laptop maker. Once the utility software is installed and running, search for settings pertaining to the Function keys. There might be settings where you can adjust how they behave.
By following the steps above, you can find a solution to your How to Enable Or Disable Function FN Keys on Windows 11-10 question.
Take A Look: How to solve Microsoft Edge STATUS_ACCESS_DENIED Error?
Conclusion
Thanks to the steps explained above, you have found the solution to How to Enable Or Disable Function FN Keys on Windows 11-10. FN keys provide great convenience on laptop computers. Almost 100% of users are satisfied.