Uninstall Xbox Game Bar on Windows 10/11 is straightforward using PowerShell. Run the ‘Get-AppxPackage Microsoft.XboxGamingOverlay | Remove-AppxPackage’ command in PowerShell with admin privileges. This won’t free up much space but will deactivate the app for the current user. To remove all Xbox-related apps, execute a series of PowerShell commands, handling both regular and provisioned packages, ensuring they’re removed for all users. Individual Xbox apps can also be uninstalled manually via PowerShell using specific package names. Removing these apps may cause non-critical errors, like using the WIN+G shortcut or connecting an Xbox controller.
Understanding the Xbox Game Bar and Its Implications for Windows Users
The Xbox Game Bar is a feature-laden overlay application created by Microsoft, offering various tools to enhance the gaming experience for PC users. This utility makes it effortless to capture video clips, take screenshots, and track PC performance metrics without pausing or exiting games. Given its integrations and ease of use, the Xbox Game Bar has quickly become a staple for many in the gaming community. However, it’s not universally cherished, as some users prefer alternative tools that boast greater functionality or simplicity.
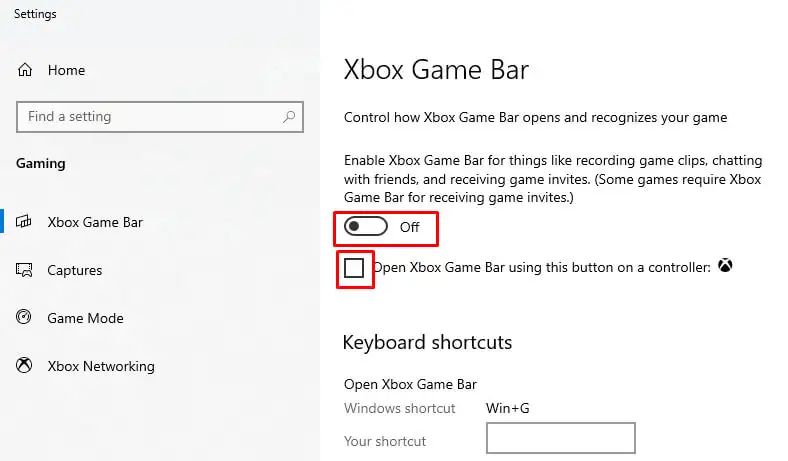
Consequently, a pressing question among some Windows 10/11 users is: How can the Xbox Game Bar be removed? If you’re among those looking for a way to uninstall this feature, this article offers a step-by-step guide on how to do just that.
Effortlessly Uninstall Xbox Game Bar
Uninstall Xbox Game Bar is quite straightforward, especially if you’re familiar with PowerShell, an advanced Windows command-line shell. Here’s what you need to do:
- Press WIN+R to open the “Run” dialog box;
- Enter PowerShell, then simultaneously press CTRL+SHIFT+ENTER to run PowerShell as an administrator;
- In the PowerShell window, input Get-AppxPackage Microsoft.XboxGamingOverlay | Remove-AppxPackage and hit ENTER.
After completing these steps, the Xbox Game Bar will no longer be active on your user account. The application package will technically remain within the system, but it will be inactive and occupy only a negligible amount of space on your storage device.
Removing All Xbox-Related Apps from Your System
For those who don’t use Xbox-related features on their PC, you might be inclined to remove all traces of Xbox software. This can also be achieved via PowerShell with the following sequence of commands:
- Get-AppxPackage | select-string xbox | Remove-AppxPackage
- dism /Online /Get-ProvisionedAppxPackages | Select-String PackageName | Select-String xbox | ForEach-Object {$_.Line.Split(‘:’)[1].Trim()} | ForEach-Object { dism /Online /Remove-ProvisionedAppxPackage /PackageName:$_}
- Get-ProvisionedAppxPackage -Online | Where-Object { $_.PackageName -match “xbox” } | ForEach-Object { Remove-ProvisionedAppxPackage -Online -allusers -PackageName $_.PackageName }
These commands will eradicate all Xbox apps from your PC for all users, not just the primary account. This is important because, otherwise, certain Xbox applications might automatically install for other users.
Selective Uninstallation of Xbox Applications
What if you want to keep certain Xbox apps but dispose of others? PowerShell enables you to uninstall specific Xbox components while retaining the ones you want.
- Start by listing all Xbox-related packages with the command Get-AppxPackage | Select-String xbox
- Then, use Remove-AppxPackage [APPLICATION PACKAGE NAME] for individual uninstallation.
- For all user accounts, enter Remove-AppxPackage -allusers [APPLICATION PACKAGE NAME]
- Finally, the Remove-ProvisionedAppxPackage -Online -allusers -PackageName [APPLICATION PACKAGE NAME] will remove the application and its installation package.
Note that uninstallation may cause some minor errors. For instance, if you try to summon the Xbox Game Bar with the WIN+G shortcut or connect an Xbox controller, you may receive an ‘ms-gamingoverlay’ error. Although this isn’t usually a critical issue, it’s something to be aware of, as these alerts can crop up sporadically. If they do, close the error dialog and continue using your PC normally.
In conclusion, whether the Xbox Game Bar is an unsought feature or you prefer a different overlay toolset, removing it from your Windows 10/11 PC is possible but relatively simple. Following the instructions above, you can customize your gaming environment to your liking, ensuring that only the apps and features you value are retained.
FAQ
Can I uninstall Xbox Game Bar on Windows 10?
How do I uninstall Xbox Game Bar using PowerShell?
Get-AppxPackage *xboxapp* | Remove-AppxPackage, and press Enter. This command will remove the Xbox Game Bar from your system.