The “ms-gamingoverlay” pop-up is linked to the Xbox Game Bar in Windows 10 and 11, indicating a prompt to install an app for certain gaming features. This message appears when the Xbox Game Bar has been disabled or removed, often from PowerShell alterations or unlicensed Windows versions. To remove the pop-up, users can disable the Xbox Game Bar from settings or use a specific command line entry via the Command Prompt. If the Xbox Game Bar is needed, it should be reinstalled or fixed through the Microsoft Store and system settings to ensure proper functionality and avoid the message.
Understanding the “ms-gamingoverlay” Prompt in Windows
Have you ever encountered a mysterious prompt that says, “You’ll need a new app to open ms-gamingoverlay” when launching applications on your Windows 10 or Windows 11 computer? If so, you are not alone—this message bewilders many users. Essentially, this indicates that your operating system is attempting to access the Xbox Game Bar (or the Xbox Game Bar functionality) through the “ms-gamingoverlay” protocol but couldn’t find it on your system.
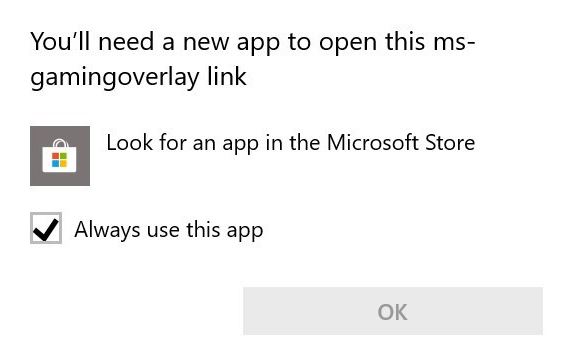
This prompt typically appears when the Xbox Game Bar has been disabled or removed, whether this was done intentionally via PowerShell, through third-party programs, or during the installation of a non-standard assembly of Windows where components of Xbox software may have been altered or omitted.
How to Fix the “ms-gamingoverlay” Message
To clear up any confusion, it’s important to note that facing this prompt is not an error or a critical issue. It’s simply a matter of your operating system being unable to locate the Xbox Game Bar. Here’s how you can rectify the situation:
- Press WIN+I on your keyboard to open the Settings window.
- Navigate to “Games”→”Xbox Game Bar”.
- There, deactivate the Xbox Game Bar functionality and ensure that the “Open Xbox Game Bar by pressing this button on the controller” option is unchecked.
- Next, press WIN+R to bring up the Run dialog box.
- Type CMD in the box and hit CTRL+SHIFT+ENTER to open Command Prompt as an administrator.
- In the Command Prompt, enter the following command: REG ADD “HKCU\SOFTWARE\Microsoft\Windows\CurrentVersion\GameDVR” /v AppCaptureEnabled /t REG_DWORD /d 0 /f and hit ENTER.
- Now, close all windows and restart your PC to apply the changes.
What to Do If You Need the Xbox Game Bar
Some users actively utilize the Xbox Game Bar or would rather not remove it. So, why do such users see messages linked to “ms-gamingoverlay”? This can happen for a few reasons:
- Xbox Game Bar application files and components might be corrupted.
- The Xbox Game Bar could have inadvertently been removed by a PC cleanup tool or the user.
- Certain registry entries linked to the Xbox Game Bar might be damaged.
How To Any of these instances could result in deletions or corruptions. Here are steps to resolve the problem:
- Install the Xbox Game Bar. If your system lacks the Xbox Game Bar, the sensible move is to download it from the Microsoft Store. Use the Store’s search function to avoid having to navigate manually.
- Reset and repair the Xbox Game Bar app. Access the system “Settings”, find “Apps”→”Installed apps” (or “Applications and features”), and then select additional Xbox Game Bar options. Execute both the repair and reset procedures for the app, and then restart your computer.
- Set the Xbox Game Bar for “ms-gamingoverlay”. If you fail to set the Xbox Game Bar as the default app for “ms-gamingoverlay”, the message will pop up. Set the Xbox Game Bar application as the default for both “ms-gaming-overlay” and “ms-gamebar” in “Apps→Default Applications”.
If you have any further questions or if you run into trouble while trying to fix the “ms-gamingoverlay” prompt, feel free to leave a comment below. We’re here to assist you in resolving your technical issues and ensuring a smooth experience on your PC.