The Printer Installation error 0x00000057 in Windows 10 can be quite frustrating. Corrupt system files or faulty printer drivers often cause this error. Users can try several solutions to fix it, such as running the System File Checker tool to repair corrupt files or uninstalling and reinstalling the printer driver. Additionally, checking the internet connectivity or reinstalling the printer via registry tweaks may resolve the issue. If none of these work, it could be a network connectivity issue requiring the local network server’s reinstallation. Always remember to restart your PC and printer as a first step, as this simple action can sometimes magically clear the error.
Remember that serious blockages in your printer may prevent print jobs altogether. If that’s the case, a careful manual cleanup of the ink cartridges using isopropyl alcohol and water could be necessary. A fan replacement might be the only solution if a fan error such as Print Error 57 occurs.
Understanding Printer Installation Error 0x00000057
The printer is indispensable for producing hard copies of documents and study materials. But what happens when facing the intimidating Printer Installation Error 0x00000057 on your Windows 10 machine? Don’t fret—this article is crafted to aid users like you in troubleshooting this error effectively.
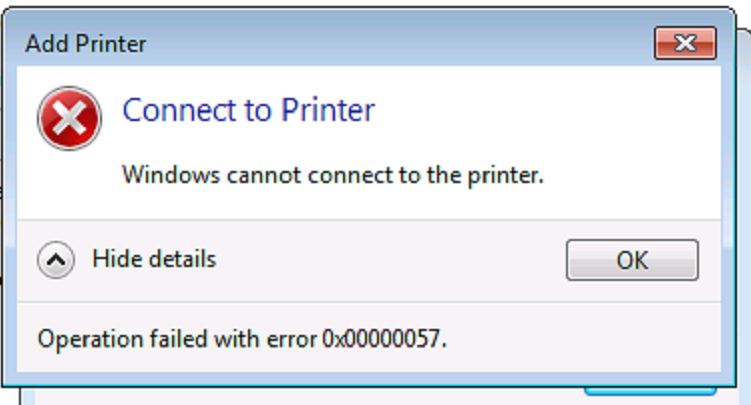
What Causes Printer Error 0x00000057?
Printer Installation error 0x00000057 typically arises for a few primary reasons: **corrupt system files** or **erroneous printers’ drivers**. These can result from unsuccessful software updates or incomplete driver installations. Before you panic, a simple restart of your PC and printer could miraculously rectify the issue. However, if the error persists, we must investigate some troubleshooting methods.
How to Fix Printer Installation Error 0x00000057 in Windows 10
If you face the daunting 0x00000057 error, try the following troubleshooting steps to resolve the issue:
1] Repair Corrupt/Outdated System Files
Corrupted or missing Windows files are often the prime suspects behind Printer Installation Error 0x00000057. To combat this, you should perform a full system scan to identify and fix any corrupted files. Here’s how:
– Press **Win + S** to open the search menu.
– Type ‘CMD’, right-click on the top search result, and select **Run as administrator**.
– When prompted by the UAC, click Yes.
– In the Command Prompt, type `sfc /scannow` and press Enter.
Be patient as the process scans and repairs any damage. You may need to restart your PC once it’s done.
2] Uninstall and Reinstall the Printer Driver
Faulty or corrupt printer drivers can also be the root of the installation error. In this case, you must:
– Press **Win + R**, type `printui.exe /s /t2`, and hit OK.
– Select your printer driver, then click **Remove** to uninstall it.
– Restart the Printer Spooler service from the services console.
After completing these steps, reinstall your printer driver.
3] Install the Local Printer via the Network
Incorrect network configuration might prevent your printer from connecting to your PC. Ensuring that your network connection is correctly set up can often resolve error 0x00000057:
– Open **Control Panel** > **Devices and Printers** > **Add a Printer**.
– Choose to create a new Port and select **Local Port**.
– Enter the exact printer location on your network.
– Follow the prompts to install the printer driver.
4] Add the Server Using Print Management
Adding the Print Management snap-in to your server might resolve the issue:
– Press **Win + R**, type `MMC`, and hit OK.
– Choose **Add/Remove Snap-in from the File menu**.
– Locate **Print Management** and add your local server.
Here, inspect for any additional drivers that may be corrupted and remove them if necessary.
5] Reinstall the Printer Using the Registry
If all else fails, you might need to dive into the registry to reinstall the printer:
– Press **Win + R**, enter `regedit`, and press OK.
– Navigate to `HKLM\System\CurrentControlSet\Control\Print\Environments\Windows NT x86\Drivers\Version-3\`.
– Identify and delete any corrupt printer driver keys.
Ensure to proceed with caution as editing the registry can risk system stability.
Preventative Measures and Quick Tips
– Regularly **update drivers** and **software** to prevent compatibility issues.
– **Back up** your system regularly to recover quickly from system file corruption.
– **Run antivirus scans** periodically to prevent malware that could corrupt drivers or system files.
In conclusion, Howfixes Windows Printer Installation error 0x00000057 can be a nuisance, but the above solutions should help you get back to printing with minimal downtime. If the error continues to thwart your efforts, consider seeking **professional technical support**. Remember, regular maintenance and updates are key to preventing such errors in the future.
Source