“How to disable Animation Effects on Windows 11?” is what I shall go over. Windows 11 gives more importance to visuality. Older computers, that is, computers with low hardware, turn off animation for performance.
Windows 11 comes with many new features and visual effects, including animation and fade effects that make the desktop look impressive, but in some activities and application work, it affects Performance on low-configuration PCs, in this article I will show you how to turn off Animations for Windows 11.
Why Disable Animation Effects?
Animation effects, such as window transitions, fading effects, and animated taskbar interactions, can contribute to the overall aesthetics of Windows 11. However, there are compelling reasons to disable these animations:
- Performance Improvement: Disabling animations can lead to a noticeable boost in system performance, particularly on older or less powerful hardware.
- Reduced Distractions: For some users, excessive animations can be distracting, and they prefer a more straightforward and efficient workflow.
- Energy Efficiency: On laptops and mobile devices, turning off animation effects can help conserve battery life.
- Reduced Motion Sensitivity: Some users may experience motion sickness or discomfort due to animated effects.
How to disable Animation Effects on Windows 11 to improve performance in Windows
Method 1: Using the System Settings
How to disable Animation Effects Windows 11 has a central location for most of its settings. Everything from system configurations to creating new users and updating Windows can be done from the “System Settings” pane.
First, use the keyboard shortcut Windows+i to launch Windows Settings. Or you can open Start, and click the “Settings” icon.
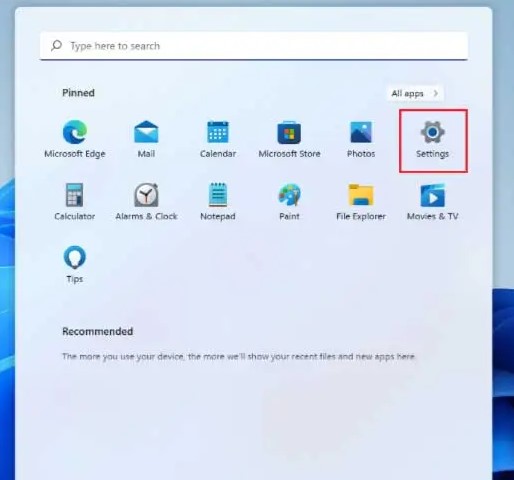
When the settings appear, look at the sidebar and select “Accessibility”. In the Accessibility settings, select “Visual Effects”.
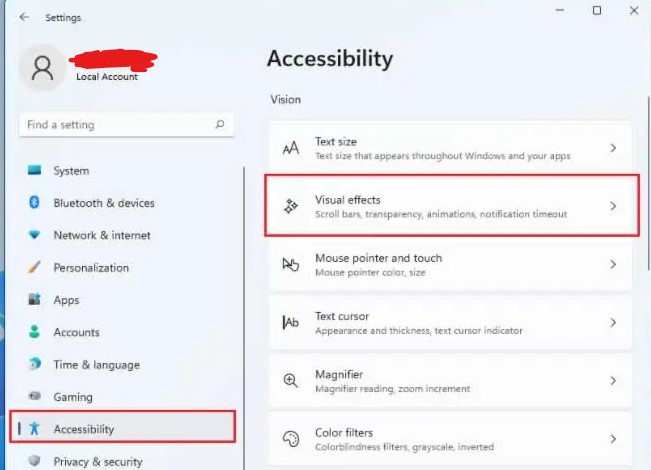
In Visual Effects, change “Animation Effects” to “Off”.
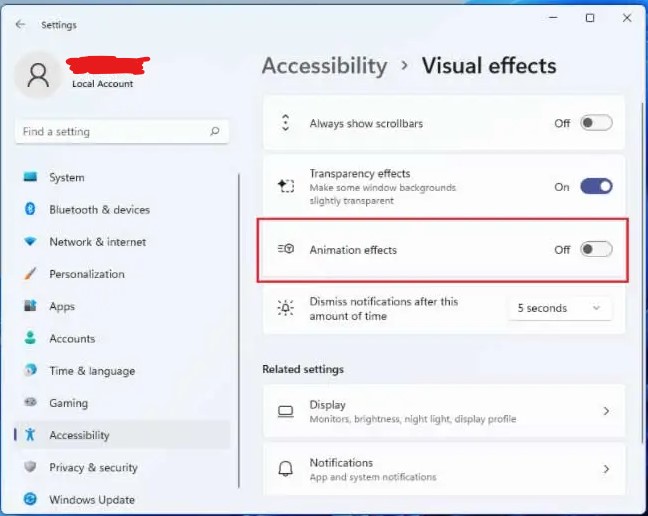
How to disable Animation Effects on Windows 11 Your changes will be saved automatically. Turn off the settings and enjoy your faster Windows experience! If you change your mind later, open Settings go back to Accessibility > Visual Effects, and change “Animation Effects” to “On”.
Method 2: Using the Registry Editor
- Creating a Registry Key: Open the Registry Editor by pressing “Win + R,” typing “regedit,” and pressing Enter. Create a new key under
HKEY_CURRENT_USER\Software\Microsoft\Windows\CurrentVersion\Animations. - Modifying Registry Values: Inside the “Animations” key, create DWORD values like “SystemUseDesktopIniCache” and set them to “0” to disable specific animations.
Method 3: Using Group Policy Editor
- Accessing Group Policy Editor: Open the “Run” dialog with “Win + R,” type “gpedit.msc,” and press Enter. Navigate to “User Configuration” > “Administrative Templates” > “Control Panel” > “Ease of Access Center.”
- Disabling Animation Effects: In this section, you can enable the “Turn off all unnecessary animations (when possible)” policy.
Video
Conclusion
How to disable Animation Effects on Windows 10 Disabling animation effects on Windows 11 is a straightforward process that can lead to improved performance and reduced distractions. However, it comes with the trade-off of potentially sacrificing some visual aesthetics. By choosing one of the methods mentioned in this article, you can tailor your Windows 11 experience to your preferences and needs.